Примечание: если вы используете macOS Catalina, вы не найдете приложение Grab. В качестве альтернативы вы можете использовать комбинации клавиш, чтобы получить Grab, Command + Shift + 5.
Снимок Экрана на Макбуке Эйр или Про — Как Сделать Скриншот MаcBook Air и Pro?
Снимок экрана на MacBook называется «Скриншот», и принцип его работы немного отличается от того, что используется в Windows. Здесь тоже есть горячие клавиши, но сохранить его можно не в оперативной памяти, а сразу в готовом графическом файле на рабочем столе MacOS. При этом есть выбор — создать скриншот всего крана, отдельной его части или конкретного окна программы. Это справедливо как для массового Macbook Air, так и для Pro-версии (MacBook Pro).
Самый простой способ сделать скриншот всего экрана Macbook — одновременно нажать комбинацию клавиш Command + Shift + 3.

Вы услышите характерный щелчок затвора камеры, а на рабочем столе MacOS появится новое изображение с названием «Дата и время скриншота». Формат файла — PNG.
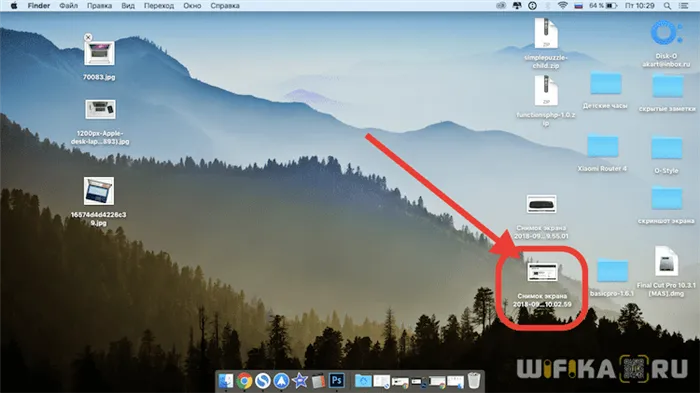
Теперь вы можете открыть его в редакторе изображений и изменить по своему усмотрению.
Снимок выделенной части экрана
Если вам нужно сделать снимок не всего экрана, а только его части, то существует еще одна комбинация клавиш — «Command + Shift + 4».

Курсор изменится на крестик, с помощью которого вы выделите нужную область экрана.
Чтобы отцентрировать ее, можно также нажать кнопку «Option» во время выделения.
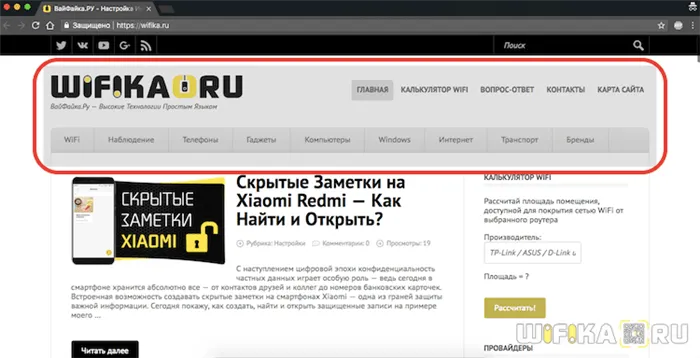
Сразу после этого снова раздастся звук, и снимок именно этого участка будет сохранен в виде файла на рабочем столе.

Когда вы создаете какой-либо учебник по программе, рекомендуется делать скриншот только ее активного окна. В макбуках эта функция также вынесена в отдельную опцию и вызывается той же комбинацией клавиш «Command+Shift+4», но после нее нужно нажать клавишу «Пробел».
Скриншоты с авто-сохранением на рабочий стол MacBook Air
Если вы предпочитаете сначала сделать кучу скриншотов, а потом их редактировать, то вам отлично подойдут следующие сочетания клавиш:
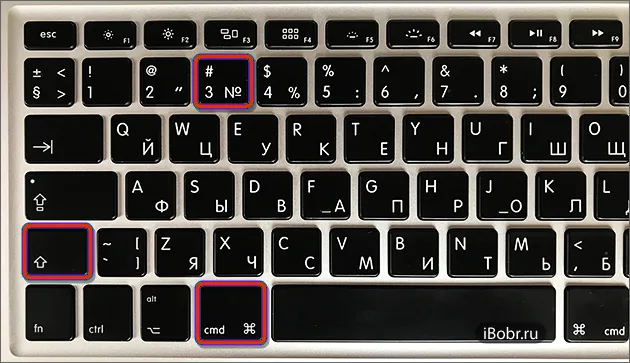
- Cmd+Shift+3 — скриншот всего экрана MacBook Air
- Cmd+Shift+4 — сделать скриншот нужной выделенной области
- Cmd+Shift+4+Пробел — скриншот выделенного окна или меню
- Cmd+Shift+6 — это сочетание клавиш предназначено только для MacBook с панелью Touch Bar.
При нажатии этой комбинации клавиш на рабочем столе появится PNG-файл под названием «Скриншот-дата-время». Причем содержание скриншота будет отличаться от скриншотов, сделанных другими способами (которые мы рассмотрим ниже), так как здесь при захвате окна или меню тень будет насыщенной и будет полный штрих.
Если вы только переходите с Windows и чувствуете себя неуютно в Mac OS, то попробуйте сделать — первые настройки MacBook Air, с которыми будет удобнее работать.
Скриншот в буфер обмена MacBook Air
MacBook Air, как и любой другой Mac, позволяет делать снимок экрана, сохраняя его не на рабочем столе, а в буфере обмена (то есть во временной памяти). Такой способ захвата содержимого экрана удобен для тех, кто вставляет (cmd+v) изображение из памяти в редактор сразу после снятия скриншота. Плюс этого способа в том, что вам не нужно удалять пачки скриншотов по окончании работы. Если этот способ кажется вам более привлекательным, используйте следующие горячие клавиши:
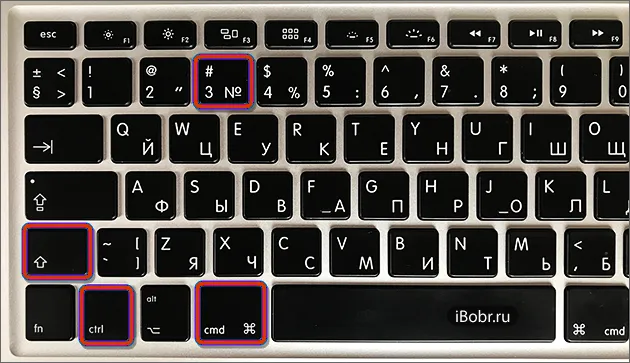
Cmd+Ctrl+Shift+3 — скриншот всего экрана Cmd+Ctrl+Shift+4 — скриншот выделенной области Cmd+Ctrl+Shift+4+Space — скриншот выделенного окна или меню Cmd+Ctrl+Shift+6 — скриншот для MacBook с Touch Bar.

Здесь, при захвате окон с помощью буфера обмена, тени будут более прозрачными, а обводка окна — частичной.
Если ваш бизнес делает много (часто) скриншотов на вашем MacBook, почему бы не попробовать подробные секретные настройки, которые могут сделать процесс еще более эффективным? Я не воспроизвожу это из чужого блога, я делюсь этим — вот ссылка.
Нажмите одновременно три клавиши Shift — Command(⌘) — 6 . Готовый скриншот появится на рабочем столе.
Выделенная область
Если вам нужно сделать снимок определенной области экрана, вы можете использовать Command + Shift + 4 . Затем подведите курсор к нужному объекту и выберите его. Наконец, отпустите левую кнопку мыши, и изображение будет сохранено на рабочем столе.
Также можно изменить область или сохраненный объект перед сохранением — нажмите клавишу Пробел, чтобы переместить его. Чтобы изменить масштаб, нажмите клавишу «option» (alt). Если вы хотите изменить только определенные границы, нажмите клавишу Shift.
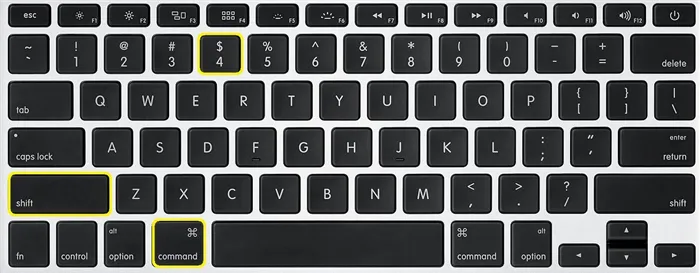
Screenshot выделенного окна программы
Для этого нажмите клавиши, указанные в последнем способе, и сделайте скриншот выделенной области, а не экрана: command + shift + 4 . После нажатия этих клавиш нажмите пробел один раз. После этого можно нажать на выбранное окно, и оно будет сохранено.
Можно сделать снимок экрана только панели, а не всего экрана. Для этого нажмите Command + Shift + 6. Изображение сразу же появится на рабочем столе.
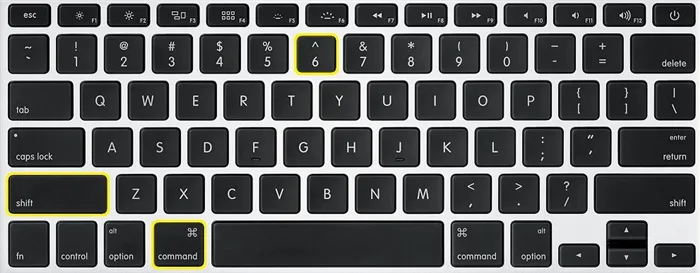
Как делать скриншоты на ноутбуке Macbook, если у вас не много вопросов, чтобы запечатлеть забавные моменты и поделиться ими с друзьями и близкими, а также сохранить их для дальнейшего возможного редактирования, просто для себя на память.
Скриншот панели Touch Bar на Macbook
Нажмите одновременно три клавиши Shift — Command(⌘) — 6 . Готовый скриншот появится на рабочем столе.
Изменения формата сохранения скриншотов с PNG на JPG на Mac
Если вы хотите изменить формат скриншота с PNG на JPG, изменить место сохранения, убрать тени или найти все ранее созданные скриншоты, читайте нашу новую статью о скриншотах на Mac.
Как убрать тень и прозрачную область на скриншоте?
Если создать скриншот с помощью Shift — Command(⌘) — 4, будет создана прозрачная область с тенью. Чтобы удалить его, откройте Терминал и выполните две команды.
Чтобы вернуть тень, выполните следующие две команды в Терминале.
Все еще есть вопросы? Напишите в комментариях, что получилось у вас, или наоборот.
На этом все, читайте больше статей и руководств в разделе Android статей и хаков Android +1, следите за будущими разработками.
Если вам нужно сделать снимок определенной области экрана, вы можете использовать Command + Shift + 4 . Затем подведите курсор к нужному объекту и выберите его. Наконец, отпустите левую кнопку мыши, и изображение будет сохранено на рабочем столе.
Как сделать принтскрин на Макбуке для отдельного окна?
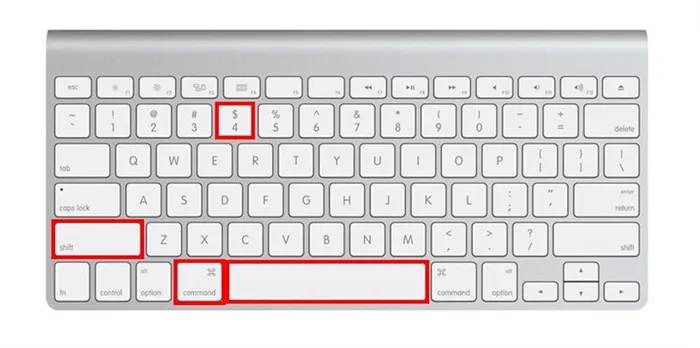
Если вам кажется утомительным вручную выделять область определенного окна, вы можете воспользоваться следующим методом.
- Удерживайте нажатыми клавиши Shift+Command+4.
- и вместо курсора появится перекрестие.
- и нажмите пробел.
- перекрестие заменяется значком камеры.
- Установите курсор на нужное окно.
- Щелкните правой кнопкой мыши или сенсорной панелью.
- чтобы сохранить файл на рабочем столе в формате PNG.
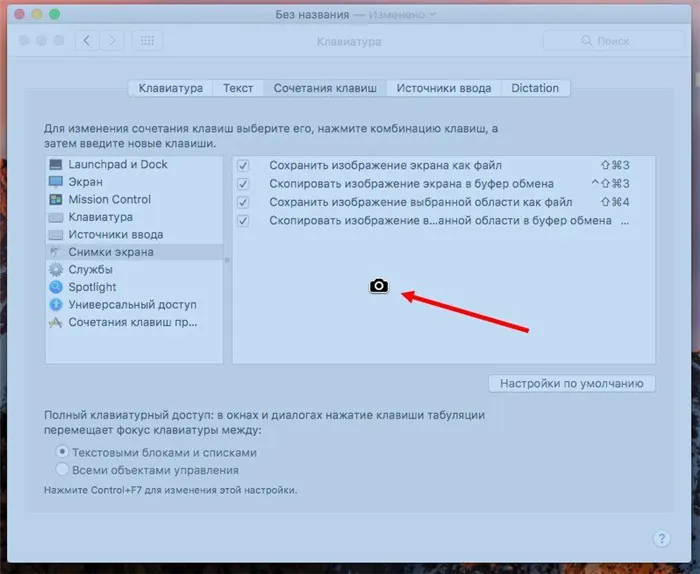
Вы также можете отменить образ windows на вашем MacBook, нажав кнопку ESC.
Снимок меню
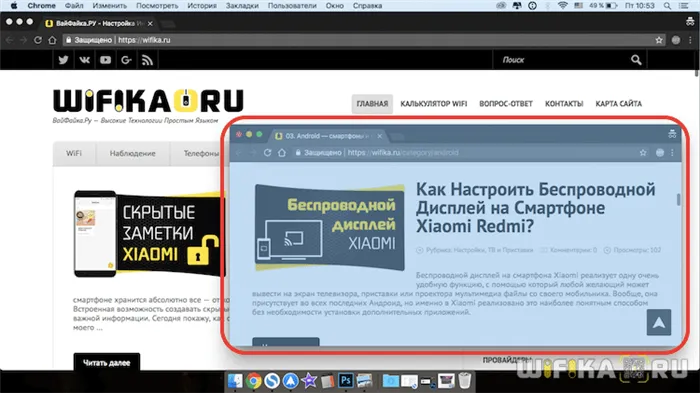
Этот способ аналогичен двум предыдущим: чтобы сделать снимок экрана на macbook в одном меню, выполните следующие действия по порядку.
- Удерживайте нажатыми клавиши Shift+Command+4.
- чтобы вручную выделить область меню перекрестием или нажмите пробел.
- нажмите значок камеры в нужной области меню.
Чтобы сделать снимок экрана на Mac с панелью Touch Bar, используйте комбинацию Shift+Command+6.
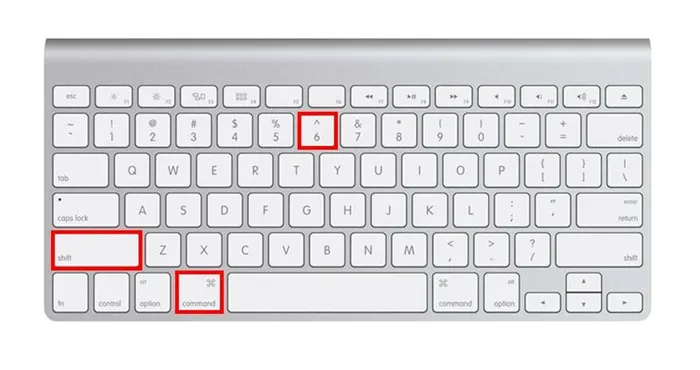
По умолчанию все скриншоты на Mac сохраняются на рабочем столе.
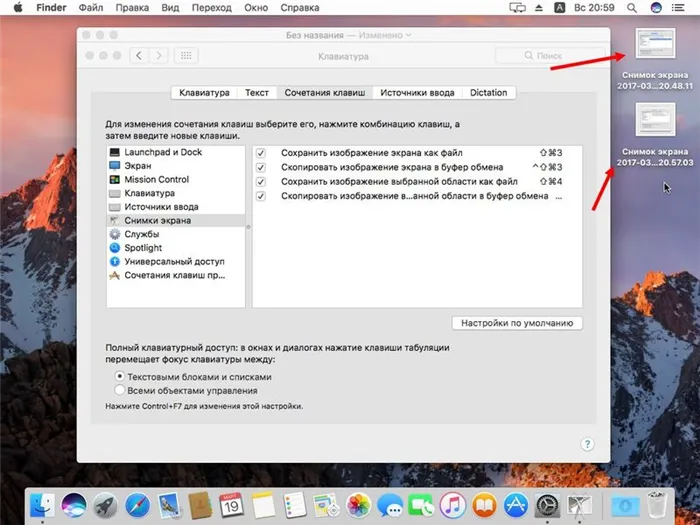
Чтобы добавлять изображения непосредственно в буфер обмена, не загромождая рабочий стол, нажмите клавишу Control на клавиатуре в дополнение к вышеуказанной комбинации. Однако не все приложения могут делать снимки окна. Изображения можно открывать в стандартной утилите Viewer, Safari и сторонних приложениях в App Store для просмотра и редактирования изображений.
Одновременно нажмите три клавиши Shift — Command(⌘) — 4, замените курсор перекрестием и нажмите Пробел.
Как сделать скриншот на ноутбуке макбук эйр и про — охват всего экрана полностью (без рамок)
Захват экрана MacBook с помощью кнопок на клавиатуре кажется простым и понятным.
- Нажатие клавиш Command + Shift + 3 на клавиатуре одновременно захватывает весь экран рабочего стола MacBook.
- Когда в углу экрана появится предварительный просмотр скриншота, щелкните по изображению для дальнейшего редактирования.
- Сделанный снимок экрана будет сохранен на рабочем столе в формате png (вместе с датой и временем).
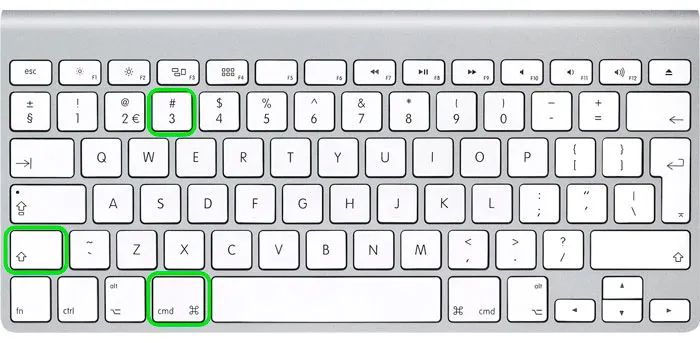
Захват определенной части экрана
- Нажмите и удерживайте Shift + Command + 4 на клавиатуре. Сделайте пробный снимок экрана.
- Указатель мыши превратится в перекрестие, удерживайте перекрестие и перетащите его, чтобы выбрать область экрана, которую вы хотите захватить.
- Отпустите мышь, чтобы сделать снимок экрана. На вашем устройстве снимок экрана будет сохранен в формате png.
- Когда в углу экрана появится предварительный снимок экрана, нажмите на него, чтобы отредактировать изображение.
Как сделать скриншот на ноутбуке макбук — захват одного окна или всего меню
- Чтобы сделать снимок экрана окна или меню, сначала откройте окно или меню, снимок которого вы хотите сделать.
- Затем одновременно нажмите сочетание клавиш Shift + Command + 4 + пробел на клавиатуре Mac.
- Нажмите на окно или меню, и будет сделан снимок экрана. Если вы хотите отредактировать снимок экрана, нажмите Предварительный просмотр в углу экрана.
- Наконец, изображение будет сохранено на рабочем столе вашего Mac.
Если у вас macOS Mojave или более поздняя версия, используйте следующую комбинацию клавиш.
- Command + Shift + 5 одновременно.
- Выберите область для съемки и сохраните изображение в любом месте.
- Создание снимка экрана с помощью Grab
Grab — это приложение для создания скриншотов, поддерживаемое на всех устройствах Mac.
- Откройте Finder и выберите пункт Приложения в левой части.
- Здесь дважды щелкните по папке Utilities.
- В папке Utilities выберите опцию App Capture.
- Затем нажмите кнопку меню Захват и выберите нужный вариант снимка экрана или используйте следующие сочетания клавиш, чтобы сделать снимок экрана.
Выбрать — Shift + Command + A Окно — Shift + Command + W Экран — Command + Z Синхронизация экрана — Shift + Command + Z
Примечание: если вы используете macOS Catalina, вы не найдете приложение Grab. В качестве альтернативы вы можете использовать комбинации клавиш, чтобы получить Grab, Command + Shift + 5.
Найти эту программу можно и при помощи лупы, находящейся в правом верхнем углу возле часов. Жмем на лупу, в появившейся строке пишем: «Снимок экрана» и жмем на программу появившуюся в результатах поиска.
Как сделать скриншот на MacBook
Одним из преимуществ macOS по сравнению с Windows является количество горячих клавиш (сочетаний клавиш). Сегодня мы поговорим о том, как сделать снимок экрана на MacBook.
В MacOS встроена очень полезная служба снимков экрана. Для создания скриншотов можно использовать сочетания клавиш.
-
Всего экрана. На изображении будет абсолютно все, что отображается в данный момент на дисплее вашего Mac.
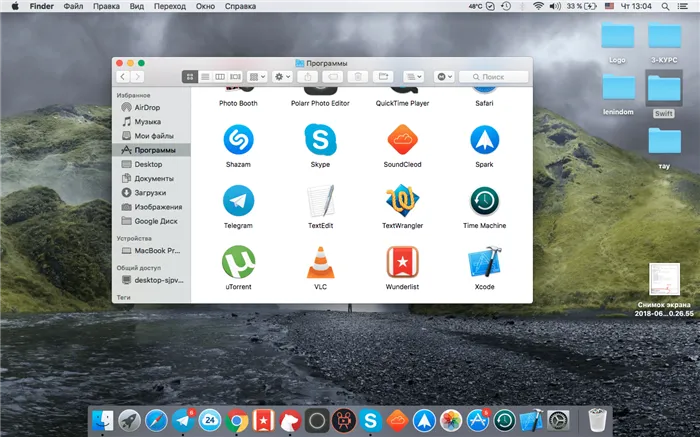
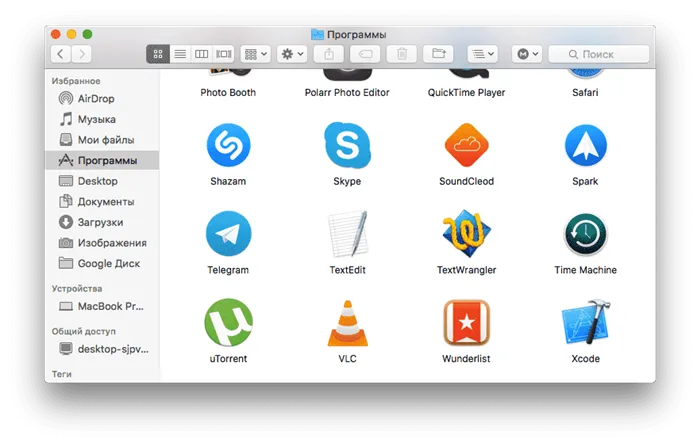
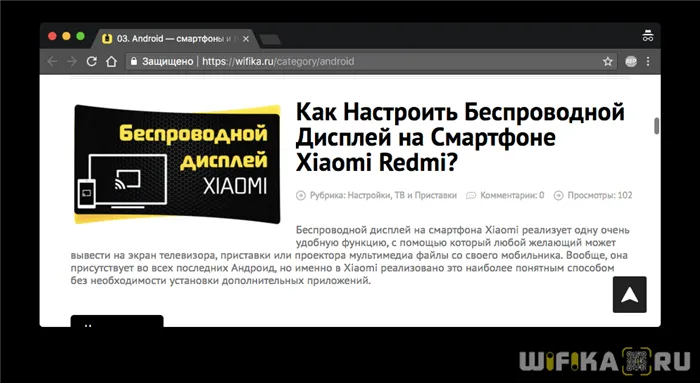
Как сделать
Переходя к процессу создания скриншота, следует отметить, что в операционной системе Apple эта функция намного проще, чем в Windows.
Весь экран
Команда горячей клавиши ⌘ (Command) + ⇧ (Shift) + 3 делает снимок всего экрана.
- Откройте объект, который вы хотите сфотографировать, на дисплее.
- Нажмите комбинацию клавиш ‘⌘+⇧+3’.
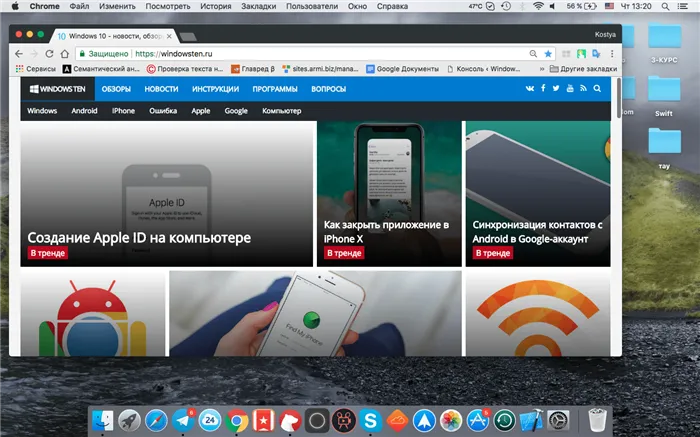

Отдельное окно
Снимок экрана определенного окна приложения можно сделать с помощью комбинации клавиш ‘⌘ (Command) + ⇧ (Shift) + 4 + пробел’.
- Откройте нужную программу.
- Нажмите комбинацию клавиш ‘⌘ + ⇧ + 4 + Пробел’ → щелкните на камере (измененный курсор) в окне.
- Готовое изображение появится на рабочем столе.

Фрагмент экрана
Процесс создания по своей сложности не отличается от предыдущего: чтобы сохранить только одно изображение, используйте горячую клавишу ‘⌞ (Command) + ⇧ (Shift) + 4’.
- Откройте нужный элемент.
- Нажмите комбинацию клавиш ‘⌘+⇧+4’ → Выберите курсором нужный фрагмент.
- На рабочем столе появится снимок экрана.
















