D. Здесь все понятно, для игр меняем его на более производительный, но не забываем, что процессор должен «соответствовать» мощной видеокарте. Здесь представлено подробное описание лучшей видеокарты.
Как заставить компьютер работать быстрее
Самый простой способ ускорить работу компьютера — купить новый, более современный компьютер. Однако зачастую такие радикальные меры не являются необходимыми. Компьютерная литература предлагает 8 советов по ускорению работы компьютера.
Если загрузка операционной системы превратилась в долгое ожидание и вы можете спокойно попить чай или даже сделать несколько телефонных звонков, не лишним будет выяснить, в чем дело, и исправить ситуацию.
Первое, что необходимо сделать, это отключить ненужные программы, которые не нужны на автозагрузчике. Например, Skype, если вы не хотите использовать его сразу, а также ряд других приложений, о существовании которых вы, возможно, даже не подозреваете.
Для этого откройте Диспетчер задач в Windows 10 — либо нажав Ctrl+Shift+Esc, либо через контекстное меню на панели задач. В самом диспетчере задач перейдите на вкладку «Запускать автоматически» и выберите здесь ненужные приложения, деактивировав их кнопкой «Выключить». В крайнем случае, можно отключить все имеющиеся здесь программы, поскольку важные компоненты все равно не попадают сюда.
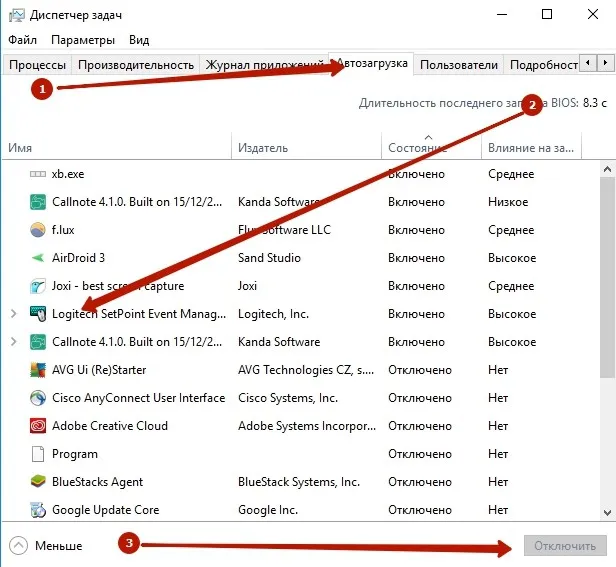
Затем вы можете попробовать отключить опцию быстрого запуска. Эта опция должна несколько ускорить процесс запуска, но для многих пользователей она приносит больше вреда. В качестве альтернативы вы можете выключить его, проверить внесенные изменения и при необходимости снова включить.
Это можно сделать через настройки управления питанием. С помощью поиска Windows найдите раздел Электропитание и нажмите на Действия переключателя питания в левой колонке. По умолчанию вы не можете снять флажок «Включить быстрый запуск (рекомендуется)». Перед этим необходимо нажать на ссылку «Изменить настройки, которые сейчас недоступны», расположенную выше.
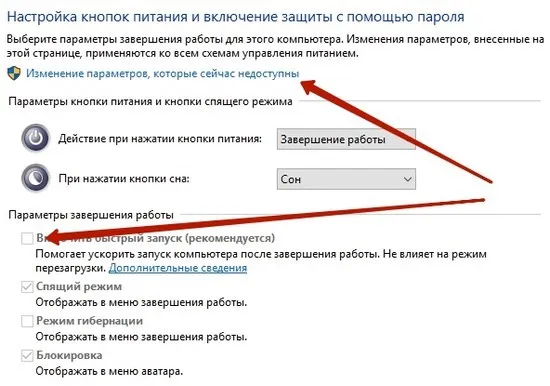
Активировать наилучшее быстродействие
Вся красота Windows 10 ежесекундно потребляет ресурсы процессора и оперативной памяти. Однако при желании можно обойтись без красивых эффектов переключения окон и других ухищрений, активировав минималистичный вид операционной системы.
Это делается через «Дополнительные настройки системы» в колонке слева окна «Система» (активируется Win+Break). Нажмите на кнопку «Настройки» в области «Производительность» и в новом окне выберите «Обеспечить лучшую производительность». Когда вы нажмете кнопку «Применить», у вас будет возможность проверить изменения. Если они вас не устраивают, вы можете по желанию сбросить некоторые эффекты.
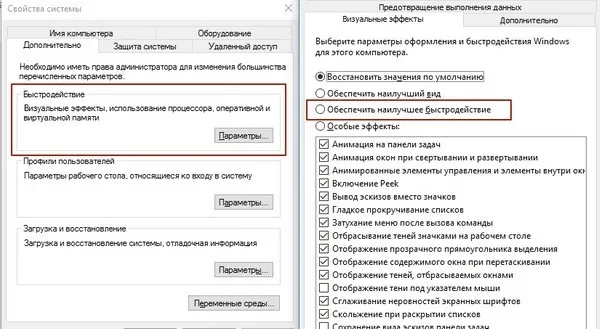
Ускорить открытие меню Пуск
Если программа запуска открывается медленно, можно ускорить процесс вручную. По умолчанию реестр операционной системы открывает это меню с небольшой задержкой. Если компьютер сам замедляется, это значение может быть уменьшено. Однако помните, что вмешиваться в настройки реестра следует только в случае необходимости и не экспериментировать с неизвестными вам значениями.
Чтобы открыть редактор реестра, нажмите комбинацию клавиш Win+R и введите regedit в строке выполнения. Нажмите Ok и откроется окно редактора. Перейдите в HKEY_CURRENT_USER\Control Panel\Desktop.
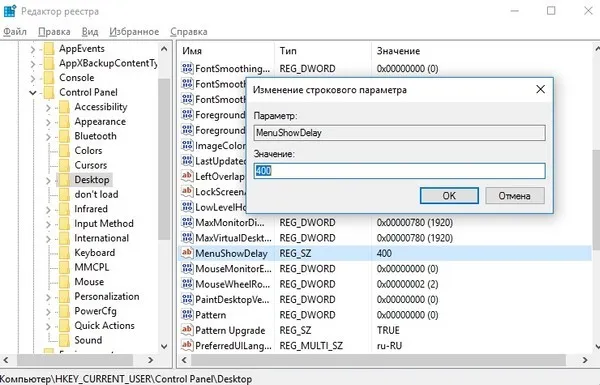
Здесь вам нужна запись под названием MenuShowDelay, на которой вы дважды щелкаете, чтобы изменить значение. Указывает количество миллисекунд, необходимое для начала процесса запуска. Значение по умолчанию равно 400, не рекомендуется изменять значение на 0, но также можно уменьшить его вдвое — до 200.
Отдельная «песня» — подбор игр. Я сам годами сидел за старыми компьютерами и знаю, какие мучения вызывает новая игра с 15-25 fps. Самое простое решение — перестать играть в новые игры на старом ПК. Если вы купите новую машину, вы преодолеете это, а пока вы можете играть во множество старых добрых игр.
Замена комплектующих
Самый очевидный вариант — замена компьютера на более мощный, который мы не рассматриваем 🙂 Но замена некоторых частей (компонентов) вполне возможна. Нужно просто понять, что можно заменить, потратив меньше денег и получив больше мощности компьютера.
А. Процессор следует заменить, если новый процессор по крайней мере на 30% быстрее установленного процессора. В противном случае вы не получите значительного увеличения производительности и потребуете больших затрат.
Экстремальные пользователи могут попытаться перегрузить свой процессор. Этот метод подходит не всем, но он позволяет отложить обновление процессора еще на год, если разгонные возможности материнской платы и процессора позволяют это сделать. Она заключается в повышении стандартных частот вашего процессора, видеокарты и/или оперативной памяти и осложняется индивидуальным характером вашей конкретной конфигурации и возможностью преждевременного выхода из строя.
B. Оперативная память: Должна быть добавлена, если вся память загружена во время работы. Посмотрим на «диспетчер задач», если при пиковой производительности (когда все, что можно открыть) загружено до 80% оперативной памяти, то лучше увеличить ее на 50-100%. Слава богу, теперь это стоит копейки.
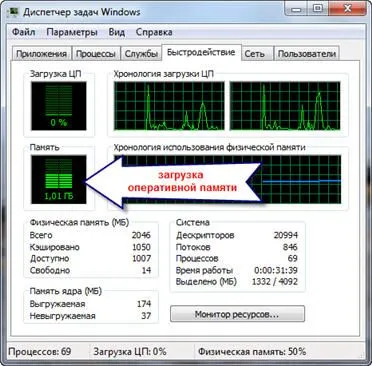
C. Жесткий диск. Дело не в размере жесткого диска, а в его скорости. Если у вас медленный недорогой жесткий диск со скоростью вращения шпинделя 5400 об/мин, вы можете заменить его на более дорогой жесткий диск со скоростью вращения шпинделя 7200 об/мин и более высокой плотностью хранения данных для повышения производительности. В любом случае, замена его на SSD диск очень радует пользователей 🙂 Производительность сильно отличается до и после.
D. Здесь все понятно, для игр меняем его на более производительный, но не забываем, что процессор должен «соответствовать» мощной видеокарте. Здесь представлено подробное описание лучшей видеокарты.
Примерно можно определить узкое место в конфигурации компьютера с помощью стандартного средства оценки производительности Windows 7. Для этого заходим в «Панель управления -> Система» и нажмите на «Оценка производительности» или «Обновление». Общая производительность определяется по наименьшему показателю, так что вы можете определить самое слабое звено. Например, если ваш жесткий диск работает намного хуже, чем процессор и память, подумайте о его замене на более производительный жесткий диск.
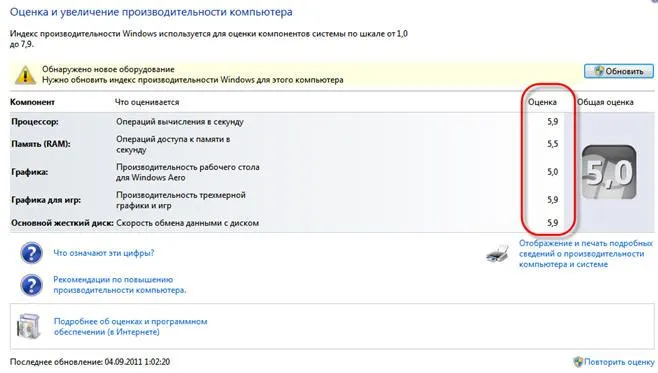
Ремонт, чистка компьютера
Возможно, компьютер замедлил работу из-за неисправности, и простой ремонт может повысить производительность. Например, неполадки в системе охлаждения процессора могут привести к резкому снижению тактовой частоты процессора, что приведет к падению производительности. Снижение производительности также может быть вызвано перегревом компонентов материнской платы из-за слишком большого количества пыли! Поэтому сначала попробуйте провести тщательную очистку системного модуля.
Если вы никогда не слышали об этом или давно не проводили восстановление, это первое, что вам нужно сделать для повышения производительности вашего компьютера. Дефрагментация собирает информацию на жестком диске в единое целое, уменьшая перемещение считывающей головки и повышая производительность.
Отсутствие свободного места не менее 1 Гб на системном диске (где установлена операционная система) также может влиять на общую производительность. Следите за свободным пространством на жестких дисках. Кстати, для процесса восстановления рекомендуется иметь не менее 30 % свободного места.
Переустановка операционной системы Windows XP/7/10
Переустановка на 90% может увеличить производительность компьютера в 1,5-3 раза, в зависимости от степени его захламленности. Вот так и с этой операционной системой, приходится постоянно ее переустанавливать 🙁 Знаю людей, которые переустанавливают «винду» по несколько раз за неделю. Я не являюсь поклонником этого метода, поскольку стараюсь оптимизировать систему и найти первопричину задержек, но я все равно переустанавливаю систему примерно раз в год, и то из-за замены некоторых компонентов.
В принципе, я мог бы прожить 5-10 лет без переустановки, если бы у меня не было так много изменений в программе. Но это бывает редко, например, в некоторых офисах, где установлены только 1С:Бухгалтерия и Microsoft Office и ничего не меняется годами. Я знаю одну такую компанию, где Windows 2000 работает уже более 10 лет, и они прекрасно себя чувствуют. Но в целом, если вы не знаете, как ускорить работу компьютера, переустановка — хороший выход.
Скорость работы компьютера зависит не только от технических характеристик машины, но и от параметров системных приложений. Улучшение производительности должно осуществляться комплексно. Для этого используйте инструменты, встроенные в Windows, или специальное программное обеспечение.
Способ 2: Ускорение жесткого диска
Операционная система и другие приложения и игры устанавливаются на жесткий диск. Как и любое другое компьютерное оборудование, жесткие диски имеют технические характеристики, которые влияют на общую производительность компьютера.

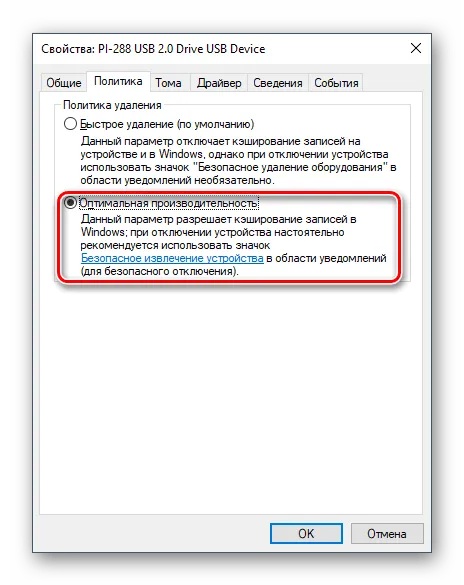
Оптимизация жесткого диска может значительно сократить время загрузки устройства. Этого достаточно для реконструкции, поиска и восстановления мертвых секторов. Для этого используйте программное обеспечение Windows или встроенные инструменты Windows. О том, как повысить производительность, вы можете прочитать по ссылке ниже.
Способ 3: Ускорение видеокарты
Вам не нужно покупать новейшие видеокарты, чтобы играть в самые современные игры. Особенно если ваша видеокарта соответствует минимальным или рекомендуемым системным требованиям. Во-первых, вы можете попробовать выполнить следующие действия:
Иногда разгон помогает увеличить FPS. Иногда разгон может помочь улучшить работу видеокарты; однако разгон может повредить или быстро истощить видеокарту. О правильном разгоне и других способах настройки графического процессора читайте здесь:
Способ 4: Ускорение процессора
Тактовая частота и производительность процессора влияют на скорость работы операционной системы и время отклика приложений. Чем мощнее эти показатели, тем быстрее будут работать ваши приложения.
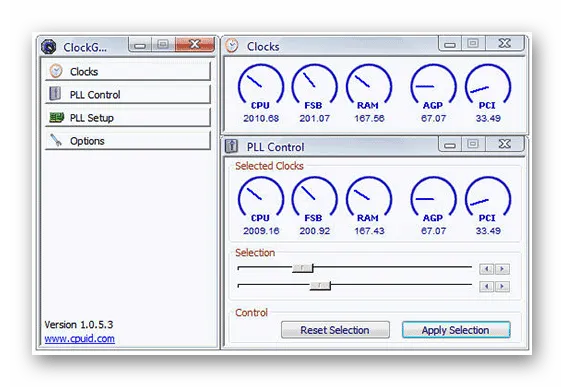
Основные характеристики процессора не всегда являются его максимальной производительностью. Вы можете перегрузить процессор, чтобы избежать ненужных задержек и зависаний.
Если вы найдете другие проблемные программы, погуглите их, чтобы выяснить, являются ли они критичными для работы Windows или их можно безопасно удалить из автозапуска.
Отключите автозагрузку программ
Еще лучше запретить загрузку ненужных приложений при запуске, чтобы сэкономить память и циклы процессора и сократить время соединения.
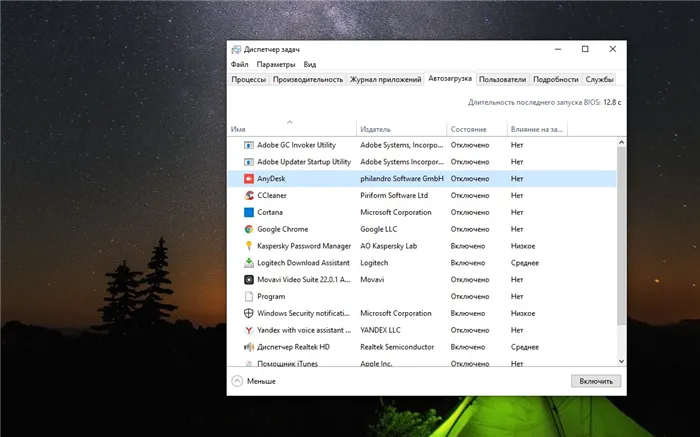
В Windows 8, 8.1, 10 и 11 наверняка есть параметр в диспетчере задач, который позволяет указать, что программы запускаются автоматически при запуске компьютера. Щелкните правой кнопкой мыши на панели задач и выберите Диспетчер задач или нажмите Ctrl+Shift+Escape для его запуска. Перейдите на вкладку Автозапуск и снимите флажки с ненужных вам приложений. Диспетчер задач Windows, с другой стороны, показывает, какие приложения замедляют работу больше всего.
Настройка анимации в Windows
Windows использует различные анимации, которые могут заставить ваш компьютер работать немного медленнее. Например, Windows может мгновенно сворачивать и разворачивать окна без каких-либо специальных визуальных эффектов. Для этого можно отключить анимацию.
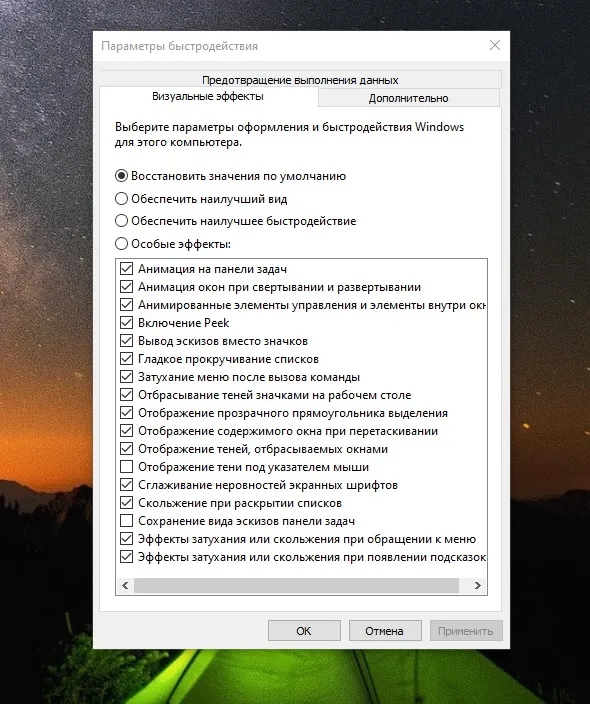
Чтобы отключить анимацию, нажмите Windows + X или щелкните правой кнопкой мыши кнопку Пуск и выберите пункт Система. Нажмите на «Дополнительные настройки системы», а затем на «Настройки» в разделе «Производительность».
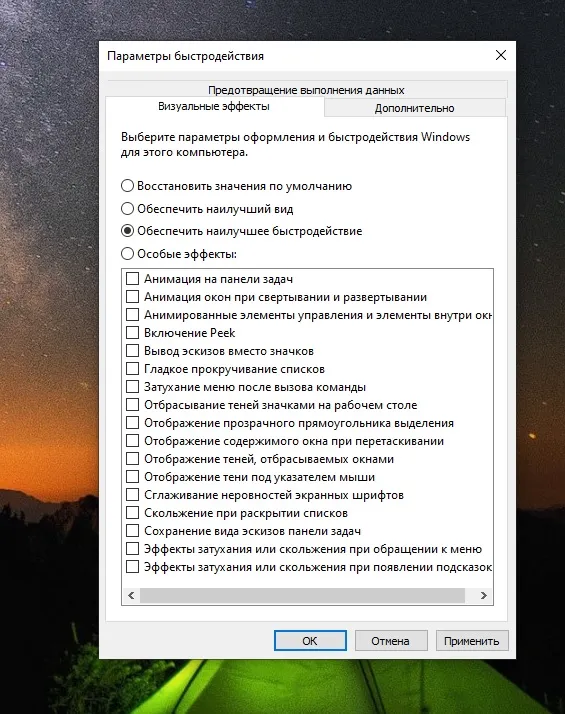
На вкладке «Визуальные эффекты» выберите «Оптимальная производительность», чтобы отключить все анимации, или выберите «Специальные эффекты», чтобы отключить конкретную анимацию, которая вам не нужна. Например, отключите «Анимация сворачивания и разворачивания», чтобы отключить анимацию сворачивания и разворачивания при открытии и закрытии окон в Windows.
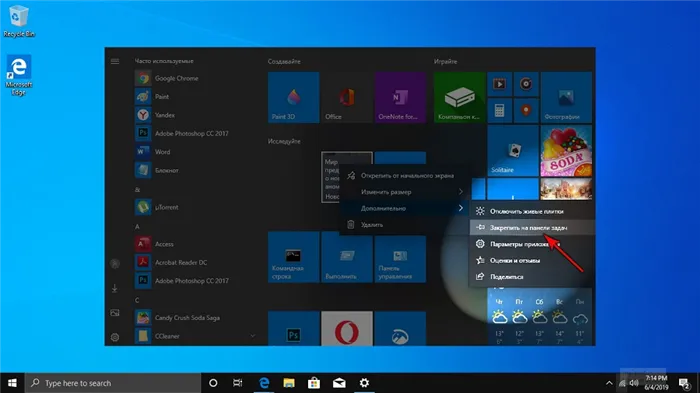
Сделайте интернет-браузер быстрей
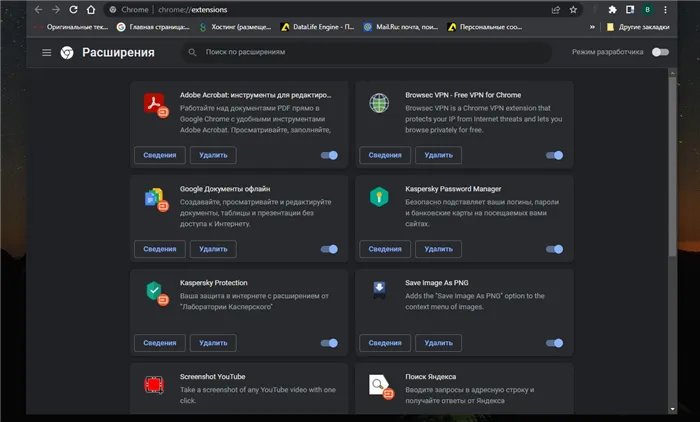
Вполне возможно, что ваш любимый веб-браузер стал немного медленным из-за частого использования. Мы рекомендуем использовать как можно меньше расширений браузера — они могут замедлять работу браузера, занимая больше памяти компьютера.
Зайдите в менеджер расширений или дополнений вашего браузера и удалите все ненужные вам расширения или приложения.
Модернизация материнской платы под устаревший процессор — это, во-первых, путь в никуда, поскольку вы остаетесь привязанным к старой платформе. Во-вторых, это большой риск, поскольку при покупке подержанной материнской платы практически невозможно ее полностью протестировать. И дефект может быть «плавающим», что не всегда заметно.
ШАГ 4: Чистка с помощью CCleaner
Если ваш компьютер все равно тормозит, вы можете использовать CCleaner — он также помогает избавиться от всего мусора, от которого вы не можете избавиться обычным способом.
- Загрузите его с официального сайта и установите. Вы можете найти ссылку в Интернете. Скачайте бесплатную версию «Free» — этого будет достаточно.
- После запуска перейдите в раздел «Стандартная очистка». Прежде чем нажать кнопку «Анализ», необходимо отключить все запущенные программы и приложения. После завершения анализа нажмите кнопку «Удалить».
ПРИМЕЧАНИЕ: Иногда не все удаляется с первого раза, поэтому вы можете повторить процесс.
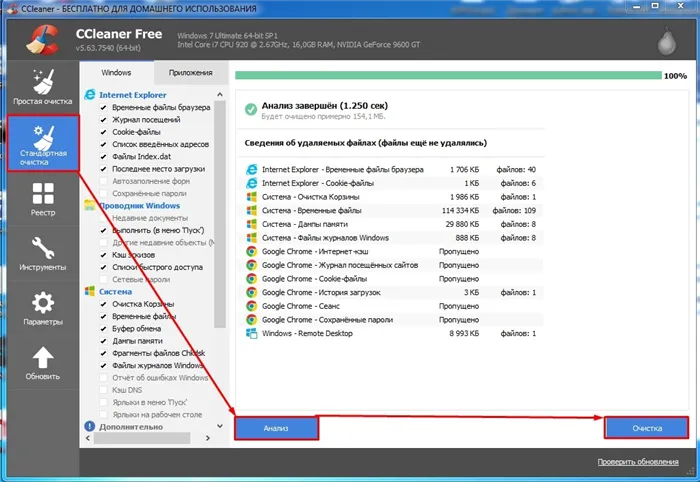
- Следующий шаг — исправление ошибок реестра. Перейдите в следующий раздел и нажмите «Устранение неполадок». После того как программа определит ошибки, нажмите кнопку «Исправить выделенное».
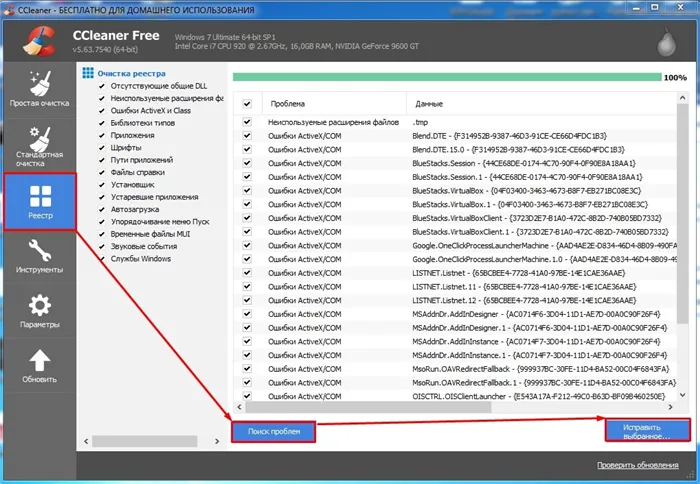
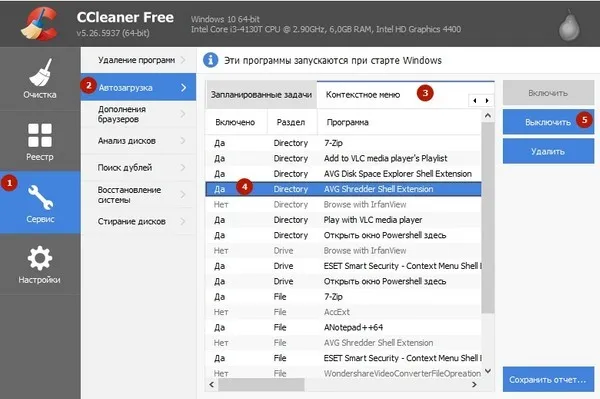
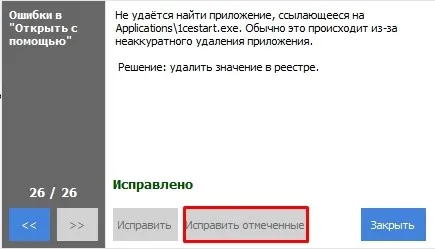
Эта программа также имеет возможность удалять программы и убирать их из автозапуска. Также можно обновить устаревшие программы и провести анализ памяти. Но в данный момент нам это не нужно.
ШАГ 5: Дефрагментация диска
Если ваш компьютер работает очень медленно, это связано с сильно восстановленными фрагментами данных на жестком диске. К счастью, их можно исправить обычными средствами. Фрагментация — это когда данные на жестком диске находятся не в одном месте, а в разных, что затрудняет их чтение.
ПРЕДУПРЕЖДЕНИЕ: Восстанавливать следует только жесткие диски. Восстановлению подлежат только диски HDD.
Сначала убедитесь, что это HDD, а не SSD. Для этого нажмите «Win+R» и введите следующую команду: «devmgmt.msc». Откройте раздел «Устройства жесткого диска» — там вы найдете все жесткие диски, установленные на вашем компьютере или ноутбуке. Затем нужно ввести это имя в поисковую систему и найти там информацию.

Если это SSD, восстанавливать его не нужно. Однако если у вас два диска, то, скорее всего, один из них — SSD, а другой — HDD. Именно жесткий диск мы будем восстанавливать. Лучше всего воссоздать все разделы, и сначала мы начнем с системного жесткого диска.
- Откройте «Мой компьютер».
- Щелкните правой кнопкой мыши на диске «C» и перейдите к пункту «Свойства». Затем перейдите на вкладку «Инструменты» и нажмите «Запустить реконструкцию».
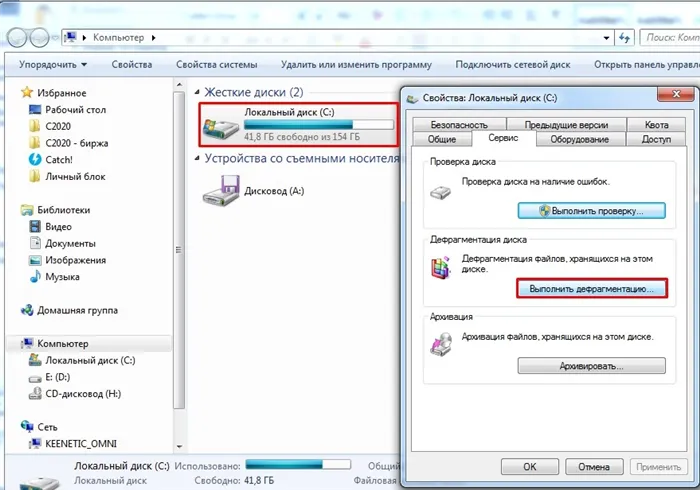
- Над системным жестким диском вы увидите значок «Windows», который лучше сначала дефрагментировать (если это не SSD). Выберите его и нажмите «Анализировать диск». После анализа нажмите «Recompile Disk».
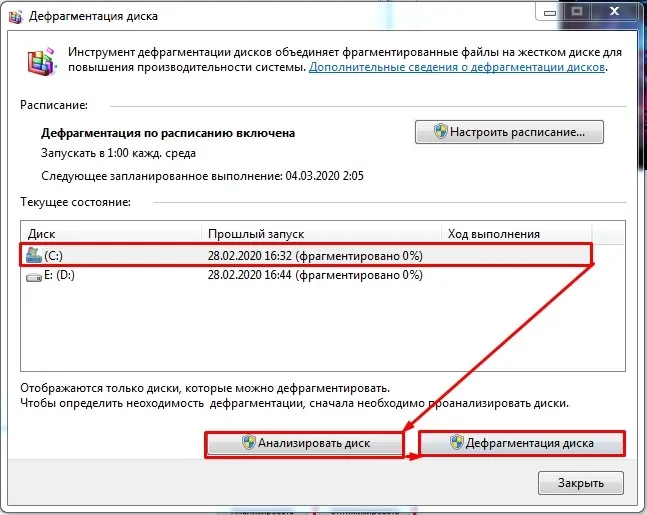
- Когда процесс завершится, восстановите второй диск.
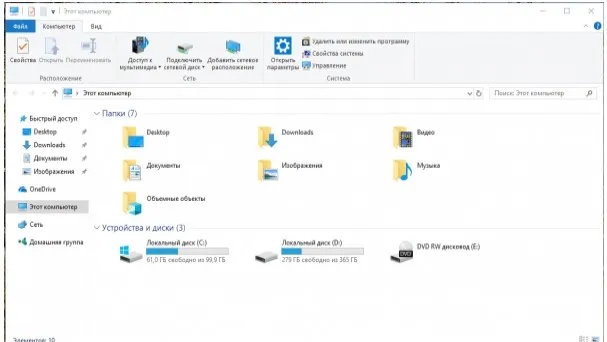
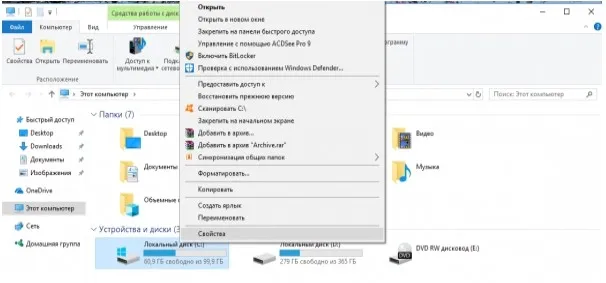
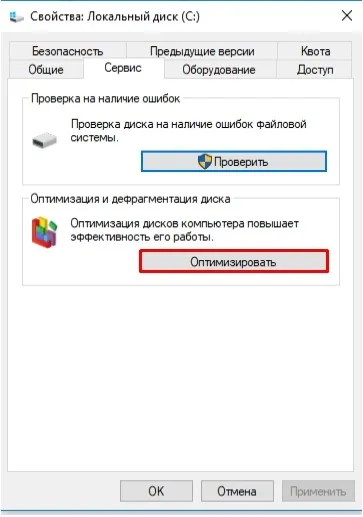
- Нажмите кнопку «Анализ» и дождитесь завершения процесса.
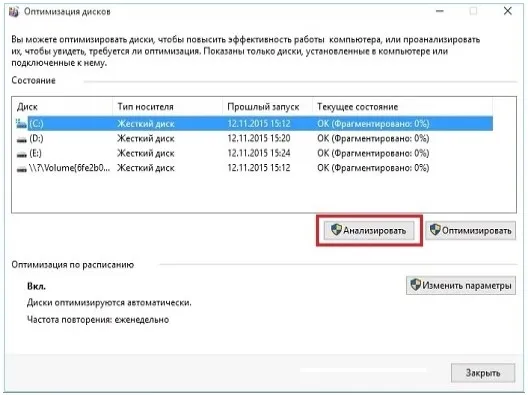
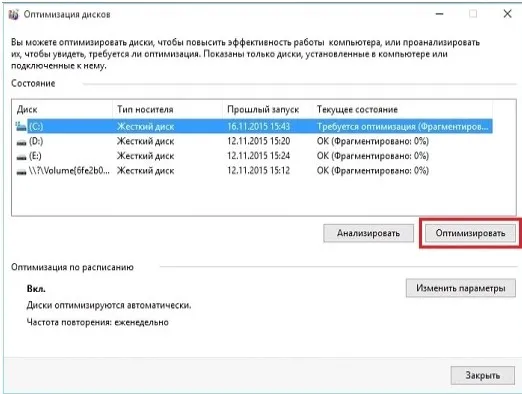
ШАГ 6: Очистка настроек

- Вот файлы конфигурации, которые могли быть повреждены. Чтобы восстановить их, необходимо просто удалить их. Нажмите Ctrl+A, чтобы выбрать все файлы. Затем нажмите Shift + Del, чтобы удалить их все и обойти Корзину.
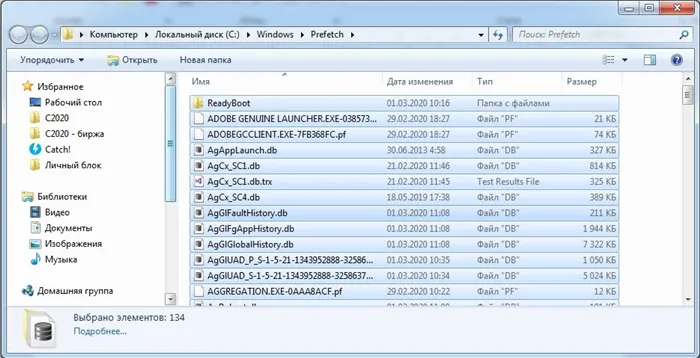
Сначала убедитесь, что это HDD, а не SSD. Для этого нажмите «Win+R» и введите следующую команду: «devmgmt.msc». Откройте раздел «Устройства жесткого диска» — там вы найдете все жесткие диски, установленные на вашем компьютере или ноутбуке. Затем нужно ввести это имя в поисковую систему и найти там информацию.
Вредоносное ПО и как оно замедляет ваш компьютер
Вирусы, шпионские программы, рекламное ПО, трояны и другие вредоносные программы могут серьезно повлиять на производительность вашего компьютера. Обычно они работают в фоновом режиме и потребляют системные ресурсы.
Кроме того, вредоносное ПО часто присутствует в нескольких местах, и его трудно полностью удалить без надлежащего решения по кибербезопасности. Если вредоносная программа не удалена должным образом, ваш ноутбук может перестать работать, зависать или постоянно перезагружаться. Опять же, вредоносные программы потребляют значительный объем памяти, оставляя другим программам недостаточно ресурсов. Это может привести к тому, что важные программы и компьютер в целом будут работать очень медленно.
Как не позволить вредоносным программам замедлять ваш ноутбук
- Используйте надежное решение для защиты от вредоносных программ, например, Антивирус Касперского, чтобы предотвратить заражение вашего ноутбука.
- Регулярно обновляйте свою операционную систему.
- Избегайте посещения или загрузки с подозрительных веб-сайтов.
- Соблюдайте правила безопасной работы с электронной почтой — не открывайте письма от неизвестных или подозрительных отправителей и немедленно удаляйте письма, похожие на вредоносный спам или фишинговые письма.
Другие способы ускорить ваш ноутбук
Повысьте скорость загрузки
Прежде всего, необходимо выяснить, в чем заключается проблема. Запустите Event Viewer, чтобы узнать, какие программы загружаются при запуске системы и сколько времени они занимают. Event Viewer является частью стандартного набора инструментов Windows — вы можете активировать его через командную строку Run (клавиши Windows + R). В диалоговом окне введите eventvwr.msc и нажмите OK.
Поиск события с кодом 100. Указывает время загрузки в секундах. Затем найдите события, код которых начинается на 101. Они показывают, какие приложения замедляют работу компьютера.
Вполне вероятно, что некоторые из этих программ вообще не нужно запускать при запуске системы. Например, следующие программы не обязательно запускать автоматически — при необходимости вы можете запустить их вручную:
- QuickTime
- Skype
- QuickTime
- Быстрый привод
- Adobe Reader
- Драйверы NVIDIA
Если вы найдете другие проблемные программы, погуглите их, чтобы выяснить, являются ли они критичными для работы Windows или их можно безопасно удалить из автозапуска.
После того, как вы выяснили, какие программы запускаются при запуске системы, снова откройте «Выполнить» и на этот раз введите «msconfig», чтобы запустить программу конфигурации системы. Перейдите на вкладку «Автозапуск». Деактивируйте все программы, которые вы не хотите запускать при запуске системы. Однако будьте внимательны, чтобы случайно не удалить программы, которые действительно необходимы для работы компьютера. Если вы не уверены, примите меры предосторожности и не забудьте предварительно сделать резервную копию всех данных на внешний жесткий диск.
По окончании перезагрузите компьютер и проверьте, изменилось ли время запуска в Event Viewer. Теперь система должна запускаться гораздо быстрее. Если удалить ненужные приложения из автозапуска, количество запущенных программ автоматически уменьшится — это также должно положительно сказаться на скорости работы компьютера.
Разберитесь с цифровым мусором
Теперь, когда ваш компьютер запускается быстрее, давайте посмотрим, как можно улучшить производительность компьютера и ускорить работу программ.
Первое, что вы должны сделать, это избавиться от ненужного программного обеспечения. Откройте Панель управления и выберите опцию «Программы». Откройте «Программы и функции». Наверняка там найдется что-то, чем вы давно не пользовались. Это может быть игра, в которую вы не играли уже год, или программа для редактирования фотографий, которую вы больше не используете, потому что нашли что-то лучше или проще, или приложения вроде Xbox или Weather, которые были автоматически установлены вместе с Windows, но на самом деле вам не нужны.
Некоторые программы могут быть устаревшими, поскольку они не обновлялись в течение длительного времени. QuickTime Player, например, не поддерживается в Windows с 2016 года и имеет уязвимости, которые делают его легкой мишенью для хакеров. Shockwave Player, который был разработан для воспроизведения контента Adobe Flash, и Microsoft Silverlight, который позволял отображать специальный веб-контент, когда для этого еще требовалось специальное программное обеспечение, также могут быть удалены. Современные браузеры не работают с этой программой, поэтому она вам больше не нужна.
Теперь давайте очистим кэш. Кэш — это своего рода пространство памяти на вашем компьютере. Все программы при запуске создают временные файлы: Веб-файлы, эскизы, дампы памяти системных ошибок, файлы журналов и отчеты об ошибках. Это краткосрочная память программ. Много временных файлов также создается во время обновления операционной системы. Поэтому если вы, например, недавно перешли с Windows 7 на более современную операционную систему, сейчас самое время удалить эти файлы.
Перейдите в Настройки и выберите Система. Затем перейдите в раздел Хранилище и выберите Временные файлы. Удалите временные файлы и очистите Корзину.
Ваш компьютер, вероятно, полон файлов, которые вам больше не нужны. Очень трудоемко просматривать все содержимое жесткого диска. Поэтому сосредоточьтесь на больших файлах — их удаление даст вам наилучшие результаты при минимальных усилиях.
Проводник Windows позволит легко их найти. Откройте Проводник, щелкните в поле поиска и в выпадающем списке «Размер» выберите «Гигантские (>Если в левой части навигатора отображается опция «Мой компьютер», в окне поиска будут показаны все большие файлы, независимо от того, в каких папках они находятся.

Если ваш компьютер работал медленнее только потому, что на нем было запущено слишком много программ и почти не было места на диске, теперь вы можете увидеть, насколько быстрее ваш компьютер на самом деле. Но есть еще много способов, которыми мы можем помочь.
Проведите оптимизацию и обновление
Теперь, когда ваш компьютер чист, вы можете изменить настройки. Начнем с восстановления жесткого диска. Это очень легко сделать. Откройте меню «Пуск», выберите «Реконструкция», а затем «Оптимизация». Это может занять много времени, поэтому лучше оставить компьютер включенным на ночь.
Что такое реконструкция? Новый жесткий диск идеально чист, но каждый раз, когда вы используете файлы — меняете их местами, копируете или перемещаете — он становится грязным. В результате части одного и того же файла могут оказаться в совершенно разных местах. Реконструкция перераспределяет данные на жестком диске таким образом, что файлы записываются непрерывно, а смежные данные группируются в одном месте — это значительно снижает нагрузку на жесткий диск. Таким образом, реконструкция может значительно ускорить работу вашего ноутбука.
В современных версиях Windows вам не нужно перекомпилировать жесткий диск. Он автоматически перестраивает механические жесткие диски в фоновом режиме. Твердотельные диски (SSD) традиционно не нуждаются в перестройке, хотя современные версии Windows «оптимизируют» их в фоновом режиме — и это хорошо.
Замена процессора
Замена процессора — гораздо более сложный вопрос и не всегда оправдана. Вы должны сосредоточиться на получении максимальной выгоды при минимальных инвестициях. Например, замена Core i3-2100 на подержанный Core i5-2400 на платформе LGA 1155 с доплатой 800-1000 рублей — отличный вариант, который придаст вашему старому компьютеру ускорение.

Но замена Core i5-2400 на Core i7-2600K, который стоит не менее 4700-5000 рублей, не является оптимальной, поскольку прибавка не воспринимается даже на глаз, а платить приходится сумму, сопоставимую с ценой нового бюджетного процессора.
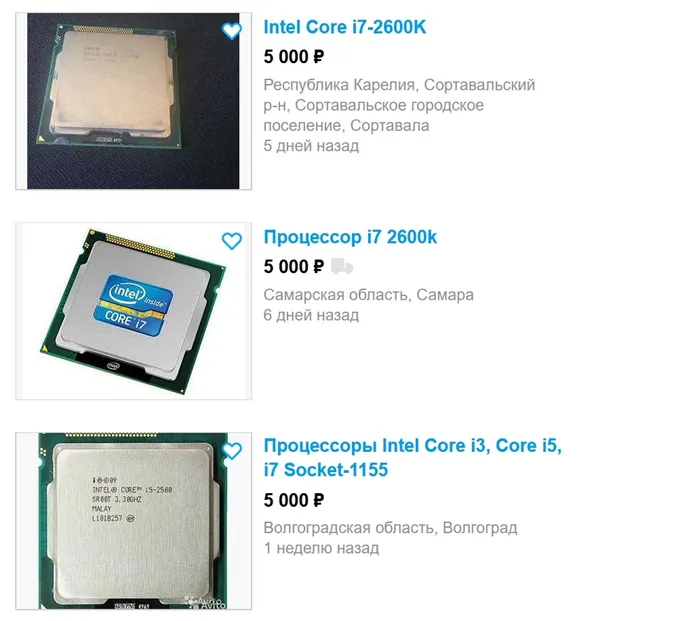
Если вы уже хорошо разбираетесь в компонентах и не боитесь делать заказы на AliExpress, то хорошим вариантом для платформы LGA 1155 будет Xeon E3-1230, который по производительности эквивалентен Core i7-2600.

Для платформы AM3+ AMD FX-8350 является неплохим выбором, поскольку 8 потоков обеспечивают плавный геймплей во многих играх, хотя и не на максимальных значениях FPS. Для мультимедиа и офисных задач производительность более чем достаточна.

Почему я не рассматриваю апгрейд материнской платы?
Модернизация материнской платы под устаревший процессор — это, во-первых, путь в никуда, поскольку вы остаетесь привязанным к старой платформе. Во-вторых, это большой риск, поскольку при покупке подержанной материнской платы практически невозможно ее полностью протестировать. И дефект может быть «плавающим», что не всегда заметно.

Поэтому вы должны использовать свою материнскую плату как можно больше, а если она выйдет из строя, у вас может появиться стимул обновить ее. Наконец, разница в цене между дешевой материнской платой и подержанной материнской платой для популярного слота часто довольно мала.
Замена видеокарты
Бесспорным лидером по соотношению цена/производительность на рынке подержанных видеокарт является Radeon RX 470. Они продаются в больших количествах после демонтажа и стоят от 4500 до 5500 рублей.
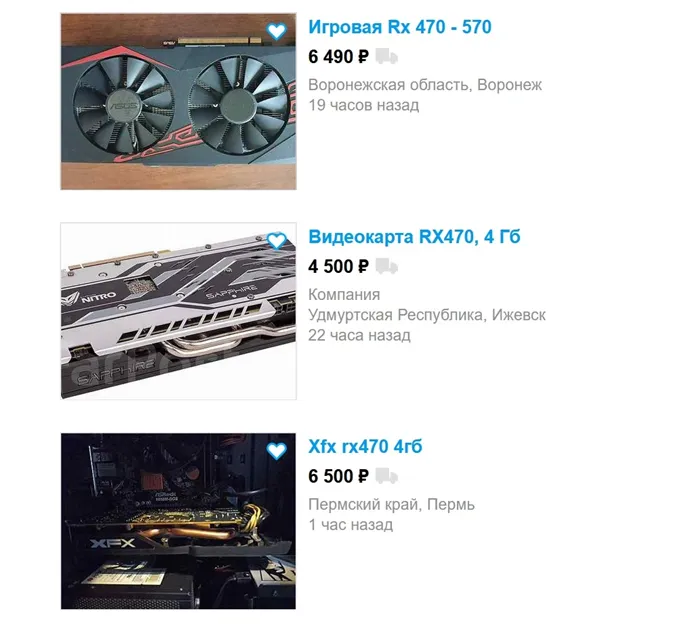
За эту небольшую сумму вы получаете видеокарту, которая по производительности почти не уступает GeForce GTX 1060 6Gb. Которые в свою очередь недалеко ушли от GeForce GTX 1660, которая сейчас стоит от 19330 рублей.

Ваша цель — найти один из них в хорошем состоянии. Она должна производиться как можно медленнее, при этом из-под термоуплотнений не должен вытекать силикон и не должно быть признаков перегрева. Если вы являетесь поклонником видеокарт Nvidia, вы можете поискать GeForce GTX 1060 3GB по той же цене.
Забудьте о видеокартах старшего поколения, ведь в ценовом контексте Radeon RX 470 и его аналогов GeForce GTX 550 Ti за 1500 рублей — это дичайший изыск.















