iCloud Drive — это сервис, позволяющий хранить информацию в облаке iCloud, доступ к которому можно получить с любого устройства или браузера Apple. Другими словами, документы, хранящиеся на вашем устройстве или компьютере, можно надежно хранить на серверах iCloud и просматривать в любое время с любого доступного устройства.
iCloud Drive для Windows и iPhone — подробная инструкция
Привет всем, что такое iCloud Drive? Это улучшенная версия облачного сервиса, которая теперь позволяет обмениваться любыми документами и файлами между iPhone, iPad и компьютерами Windows и Mac. Ключевое слово здесь — «любой». Поместите любой файл в облако, и он будет доступен на всех ваших устройствах.
Кстати, раньше это было возможно только для фотографий, заметок, календарей, закладок браузера и т.д.
Теперь больше нет ограничений на формат данных! Давайте рассмотрим, как Apple организовала свой сервис и какие настройки необходимо выполнить для его использования.
Подробные инструкции вы найдете здесь — вперед!
Установка и скачивание
Чтобы начать работу, необходимо загрузить и установить iCloud Drive для Windows и iPhone (iPad), как и любое другое приложение. На домашнем компьютере установка выполняется вместе с панелью управления iCloud (которая является частью этого приложения). На эту тему уже есть статья, к которой я вас отсылаю.
На iPhone или iPad все уже автоматически загружено и полностью готово к использованию. Единственное, что следует отметить: если вы купили устройство давно и самостоятельно обновили iOS 8, есть несколько вещей, которые нужно сделать вручную. Вот они:
- Перейдите в раздел «Настройки».
- Найдите панель iCloud.
- Появится запрос на обновление iCloud Drive. В случаях, когда это не требуется, результат будет выглядеть как на рисунке:
Если процесс обновления занимает слишком много времени, то.
Причина наиболее вероятна:
- Слишком много данных хранится в облаке.
- Отсутствие (или «слабость») интернет-соединения.
Если вам требуется как можно больше времени, просто включайте и выключайте устройство.
В любом случае, вам остается только ждать, потому что другого способа остановить обновление нет.
Как использовать iCloud Drive
Здесь, вероятно, лучше всего показать собственный пример. Предположим, что есть тестовый файл, давайте посмотрим, как мы можем получить к нему доступ с разных устройств. Начнем с компьютера, потому что это самый простой способ. Откройте проводник Windows, и здесь вы увидите папку iCloud Drive, в которую мы поместили наш тестовый файл. Вот и все, файл сохранен в хранилище!
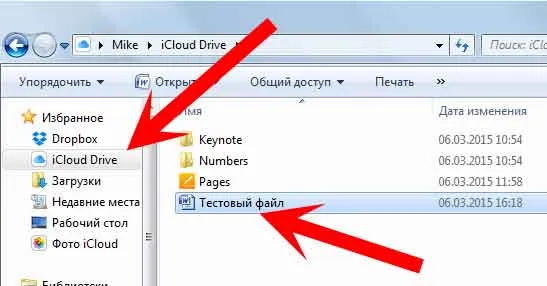
Существует также веб-версия хранилища, доступ к которой можно получить по адресу www.icloud.com. Чтобы попасть туда, необходимо ввести свой Apple ID и пароль. Еще не знаете, что это такое? Бегите и читайте его здесь и войдите в систему здесь. Как вы можете видеть, наш файл прибыл сюда.
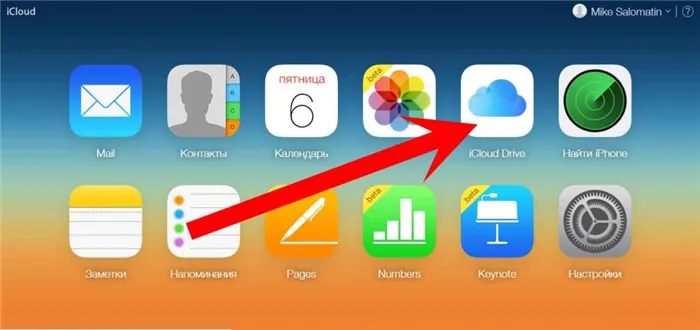
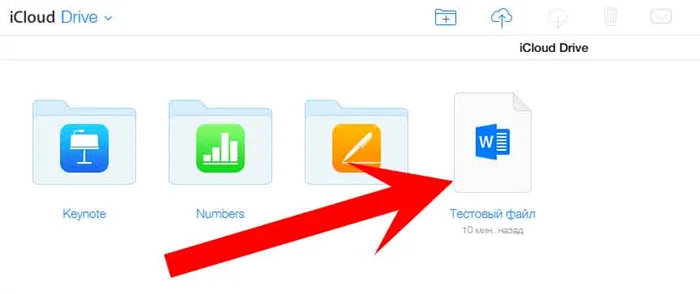
Самое интересное и в то же время не очень удобное — доступ к архиву через телефон или планшет. Здесь, как обычно, все делается по … Программное обеспечение. Проблема в том, что не существует отдельного приложения для одновременного управления всем контентом для iPhone и iPad.
Точнее говоря, мы можем увидеть все файлы в iCloud Drive на iPhone через Настройки-iCloud Storage-Storage. К сожалению, здесь их можно только удалить, но не открыть, не отредактировать и т.д.
Для всех этих вариантов вам необходима программа, поддерживающая эту технологию. Поскольку файл в нашем примере является текстовым, я использую Pages. Перейдем в программу — Новый документ — iCloud. Вот он!
Конечно, все, что описано в этой статье, применимо и в обратном порядке — то есть вы можете создать документ в Pages, а затем продолжить его редактирование на домашнем компьютере (с установленным iCloud) или на другом компьютере (с веб-версией). Причем формат файла может быть абсолютно любым (музыка, видео, текст).
Так, так, так…. И что же в этом интересного? Правильно — наша группа VK! Новости, советы, руководства, вопросы, ответы и многое другое из мира Apple…. Присоединяйтесь, давайте! 🙂
iCloud Drive: что это такое и как оно работает
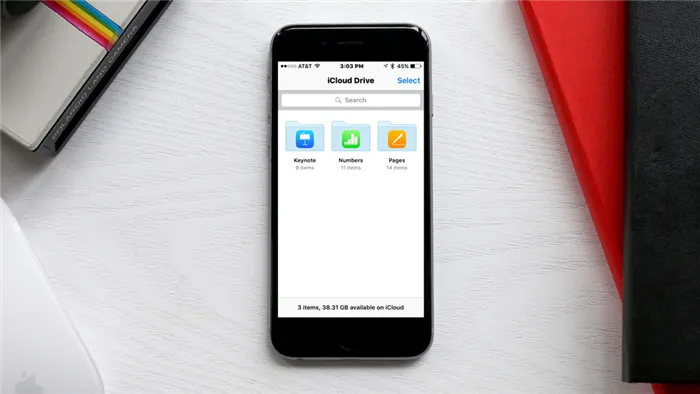
Итак, вы не знаете, что такое iCloud Drive и как им пользоваться. Это не плохо, потому что Apple не очень хорошо умеет предоставлять простые и понятные услуги. Разработчики компании отлично справляются с созданием операционных систем и интерфейсов приложений, но, как вы знаете, в прошлом они потерпели неудачу с облачными хранилищами и социальными музыкальными сетями. Однако в случае с iCloud Drive компании Apple удалось создать хорошее «облако» для личных файлов. Просто не все знают, как его активировать и сколько стоит хранение файлов в Apple Cloud.
Что такое iCloud Drive?
Он является частью iCloud, облачного сервиса Apple, запущенного в 2011 году. С помощью iCloud Drive вы можете хранить фотографии, видео, документы и музыку в iCloud. Он не только хранит все в одном месте, но и позволяет получить доступ ко всем этим данным в облаке с устройства iOS и компьютера с OS X или Windows. Также предусмотрена автоматическая синхронизация между всеми вашими устройствами. Вы также можете создавать новые файлы и папки в приложениях, поддерживающих iCloud, и работать с одним и тем же файлом в нескольких приложениях.
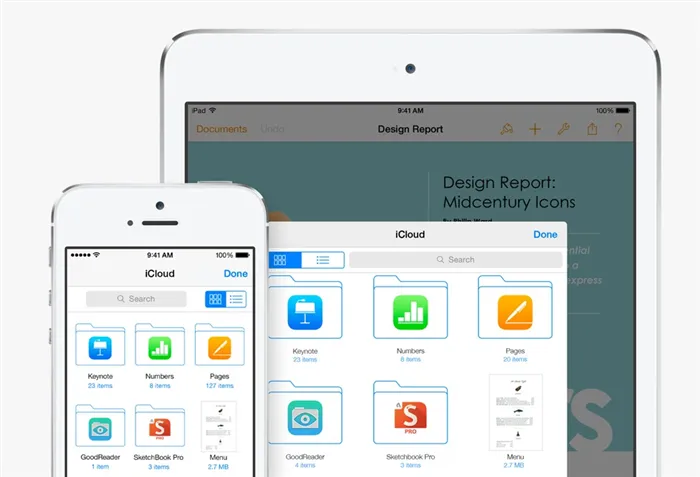
Доступ к iCloud Drive можно также получить через сайт iCloud.com. Это позволяет создавать и редактировать файлы в Pages, Numbers и Keynote.
Сколько стоит?
Первые 5 гигабайт бесплатны для всех новых пользователей. В iCloud Drive можно хранить любые файлы размером до 15 гигабайт, и, конечно, не более доступного места в облачном хранилище. Хранилище можно расширить с помощью нескольких ежемесячных подписок: 50 ГБ за $0,99, 200 ГБ за $3 500,99 и целый 1 терабайт за $9,99.
Прежде чем активировать iCloud Drive, убедитесь, что на вашем устройстве установлена iOS 8 или более поздняя версия. На компьютерах Mac должна быть установлена OS X Yosemite или более поздняя версия. Поддержка ПК начинается с Windows 7. iCloud.com требует как минимум Safari 6, Chrome 28 или Firefox 22. Начиная с iOS 9 и OS X El Capitan, iCloud Drive автоматически включается на всех устройствах Apple.
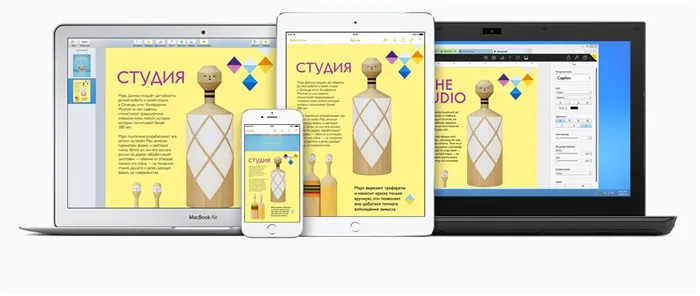
Чтобы активировать его на iOS:
- Перейдите в Настройки — iCloud.
- Нажмите на «Диск iCloud».
- Нажмите на «Активировать iCloud Drive».
- Если на вашем устройстве установлена iOS 9, вы можете редактировать свои файлы с помощью предустановленного приложения iCloud Drive. Вы можете отключить его через «Настройки» — «iCloud» — «iCloud Drive» и активировать ползунок «Показывать на домашнем экране».
Чтобы активировать его в OS X:
Перейдите в меню «Системные настройки» и выберите «iCloud».
- Перейдите в меню «Параметры», выберите «Учетные записи» и выберите «Учетные записи».
- Нажмите на «Диск iCloud».
- Для активации в Windows:
Установите iCloud для Windows
- Чтобы активировать iCloud для iCloud: iCloud.com
- Нажмите на «Диск iCloud».
- Для активации в Windows:
Перейти на сайт iCloud.com
- Перейдите на сайт iCloud.com. Зайдите на iCloud.com и выберите Pages, Numbers или Keynote. Появится запрос, хотите ли вы включить iCloud Drive.
- Включите iCloud Drive
- Когда iCloud Drive включен, все ваши файлы доступны в облаке из одноименного элемента или приложения. Это значительно упрощает управление, поскольку вся информация организована в общих папках с именами приложений, которые используют облако для хранения своих данных.
Если вы обнаружили ошибку, выделите текст и нажмите Ctrl+Enter .
Так, так, так…. Что здесь интересного? Правильно — наша группа VK! Новости, советы, руководства, вопросы, ответы и многое другое из мира Ap ple….. Присоединяйтесь к нам, давайте!:)
Так, так, так…. И что же в этом интересного? Правильно — наша группа VK! Новости, советы, руководства, вопросы, ответы и многое другое из мира Apple…. Присоединяйтесь, давайте! 🙂
В чём разница iCloud и iCloud Drive
После настройки синхронизации данных на iPhone или другом устройстве iOS вы также можете использовать накопитель на компьютере. Для macOS не нужно загружать дополнительное программное обеспечение. Если вы используете ПК, вы можете загрузить клиент для Windows с официального сайта Apple. Вот как это работает:
На macOS. Перейдите в раздел «Системные настройки». Вы найдете его в главном меню Apple. Нажмите на значок iCloud здесь и войдите в систему, используя свой уникальный идентификатор Apple ID. Включите iCloud Drive. На компьютере Mac в Finder появится новый раздел iCloud.
- В Windows. Установите дистрибутив программного обеспечения и запустите его на своем компьютере. Войдите в систему с помощью учетной записи Apple ID. Важно, чтобы вы использовали тот же идентификатор, что и ваш iPhone. Затем выберите элементы, которые вы хотите синхронизировать (iCloud Drive, фотографии, закладки и т.д.), и нажмите кнопку «Применить».
- На этом настройка службы iCloud Drive завершена. Фотографии, документы и другие файлы автоматически синхронизируются между вашими устройствами, но только при наличии подключения к Интернету.
Получить доступ к диску icloud на компьютере с Windows можно не только с помощью специального программного обеспечения, но и через браузер. Для этого войдите на сайт iCloud и перейдите в соответствующий раздел. Дальнейшие рекомендации по использованию услуги:
Как пользоваться iCloud Drive
Если вы активировали синхронизацию медиатеки при установке программного обеспечения Windows, в Проводнике появится папка «iCloud Photos». С его помощью можно просматривать и редактировать файлы.
- Если вы активируете «iCloud Drive», в проводнике Windows появится папка с таким же именем. Она расположена рядом с другими системными библиотеками (Documents, Videos, Downloads). Все файлы, хранящиеся в этой папке, автоматически копируются на другие устройства.
- Если вы удаляете файл из iCloud Drive на одном устройстве, он автоматически удаляется на других компьютерах, смартфонах и планшетах после синхронизации.
- Файлы, хранящиеся в iCloud Drive, находятся в облаке, поэтому они не занимают место на смартфоне.
- Доступ к файлам можно получить не только через настольную версию диска, но и через браузер. Там же вы можете редактировать фотографии и делиться ими с друзьями или другими устройствами, подключенными к вашей учетной записи Apple ID.















