Хорошая новость заключается в том, что у потенциального злоумышленника не будет механизмов удаленного вычисления и систем грубой силы. И у него не будет много времени до твоего возвращения.
Как защитить личные данные в Google Chrome в три клика
Все люди в какой-то момент задаются вопросом, действительно ли их личные данные находятся в безопасности. Компании, чьи продукты мы используем, защищают вводимые нами данные от злоумышленников из числа третьих лиц. Но такой защиты часто бывает недостаточно.
Какие персональные данные могут быть опасны, если они попадут в чужие руки?
- Пароли.
- Банковские данные: Пин-код, номер кредитной карты, реквизиты банковского перевода.
- Автоматический вход на веб-сайты, т.е. автоматическое заполнение полей «логин» и «пароль».
- История поиска.
Пользователь хочет защитить все эти данные от неавторизованных лиц. Одним из вариантов может быть выход из учетной записи Google. Затем компьютер закрывает все соединения, которые вы установили с веб-сайтом, и больше не предлагает автозаполнение. Выход из учетной записи каждый раз, когда вы перестаете пользоваться компьютером, раздражает; такой подход достаточно нездоровый, чтобы вызвать нездоровую паранойю и желание сделать этот аспект вашей жизни намного проще и удобнее. Именно поэтому вы можете установить пароль для браузера Google Chrome.
Пароли устанавливаются не только для защиты от незнакомцев, но и из-за страха перед кражей. Иногда компьютеры используются совместно, пользователи используют разные браузеры, и каждый хочет защитить свои пароли от других. Или от ребенка.
Родители часто прибегают к использованию браузеров, защищенных паролем. Маленький ребенок может воспользоваться автозаполнением и случайно купить что-нибудь. На домашнем компьютере вы также хотите сохранить свои рабочие данные в безопасности.
Обеспечение безопасности ваших данных на рабочих компьютерах также является достойной целью. Однако имейте в виду, что это часто противоречит политике компании и требует уточнения в соответствующем отделе.
Установка пароля на Google Chrome – как это можно сделать?
Браузер Google Chrome имеет настольную версию для Windows и Mac и мобильную версию для Android и iOS. Чтобы установить пароль для мобильной версии, необходимо установить специальную программу, например AppLock.
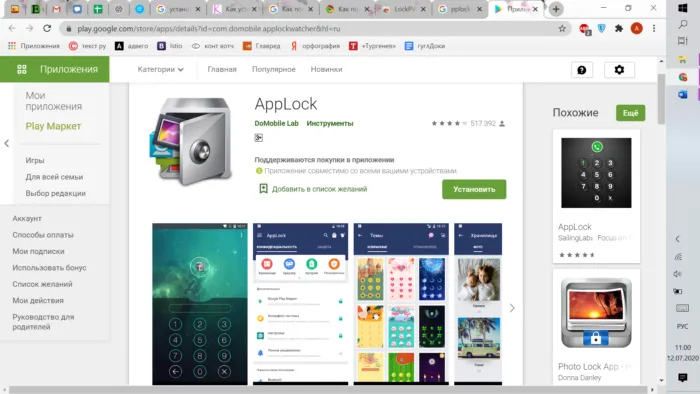
Некоторые современные мобильные устройства предлагают возможность блокировки приложений без дополнительного программного обеспечения. Эту функцию можно найти в настройках.
Для компьютерной версии необходимо установить специальное дополнение для браузера Google Chrome. Среди наиболее популярных — платное расширение PassBrow и бесплатное LickPW. Также можно установить полноценные программы Windows, такие как Game Protector или AskAdmin.
Дополнение LockPW является наиболее часто используемым, наиболее стабильным и удобным для установки.
О плагине LockPW – преимущества, недостатки
Главное преимущество этого дополнения — бесплатная установка, понятный интерфейс и стабильная работа. Использование специальных надстроек безопаснее и удобнее, чем установка отдельной программы на компьютер.
С помощью комбинации клавиш Ctrl+Shift+L вы можете заблокировать браузер Google Chrome, когда захотите. Это выгодно отличается от многих других, поскольку вам не придется сворачивать или перезапускать браузер. Просто используйте ярлык, и ваши данные будут защищены. Это очень удобно, когда вам нужно срочно уехать по делам.
Недостатком является то, что вам нужно правильно настроить расширение. При неправильной настройке происходит сбой Google Chrome, и вы не можете ввести пароль и пользоваться браузером.
Если вы используете ярлык на панели инструментов Total Commander, щелкните на нем правой кнопкой мыши и выберите: cd C:\Users\ второй снизу. Действуйте аналогичным образом.
Как запаролить Chrome?
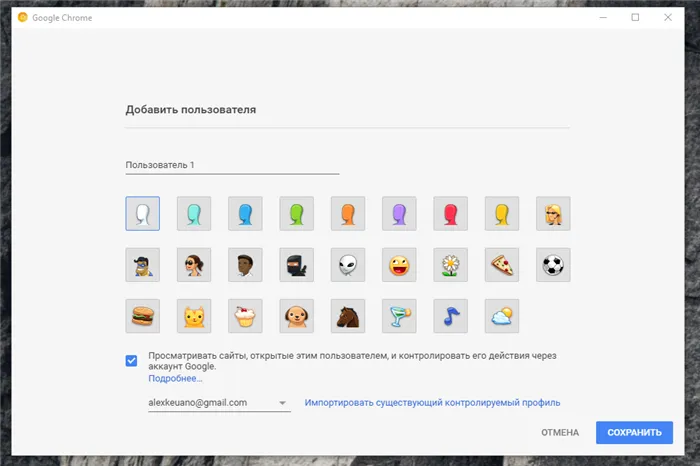
Существует несколько способов установить пароль для входа в учетную запись браузера Chrome. Первый — родной. Перейдите в меню пользователя в верхней части браузера, нажмите «Изменить пользователя», «Добавить пользователя» и создайте новую учетную запись, установив флажок активности учетной записи и выбрав собственную учетную запись (если она подключена к Chrome). Таким образом, вы создали «детский» профиль, который можно защитить паролем.
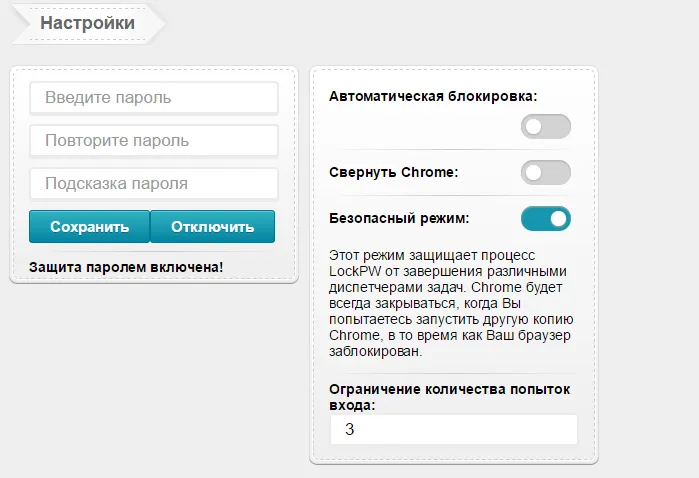
Второй вариант — использовать расширение. Установите расширение LockPW и настройте его: разрешите режим инкогнито в настройках, укажите пароль и ответ на тестовый вопрос для его отмены. Вы также можете установить ограничение на количество попыток доступа. Чем меньше попыток вы укажете, тем меньше вероятность того, что ваш пароль будет взломан.
Как запаролить Firefox?
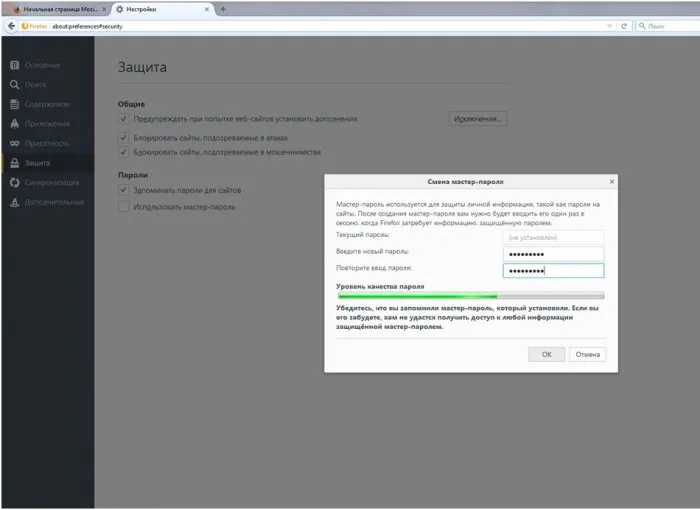
Откройте настройки, перейдите в раздел «Безопасность» и активируйте флажок «Использовать мастер-пароль». В появившемся окне введите пароль и повторите его для подтверждения. Этот пароль запрашивается при запуске браузера для доступа к данным пользователя: Закладки, пароли, расширения, история просмотров и т.д.
Как запаролить другие браузеры?
Если ваш браузер поддерживает установку расширений для Chrome, вы можете защитить свое соединение с помощью расширения LockPW, описанного выше. Если вы используете программу, которая не работает с такими расширениями, вы можете воспользоваться бесплатной утилитой Game Protector, которая позволяет установить пароль для каждой программы.
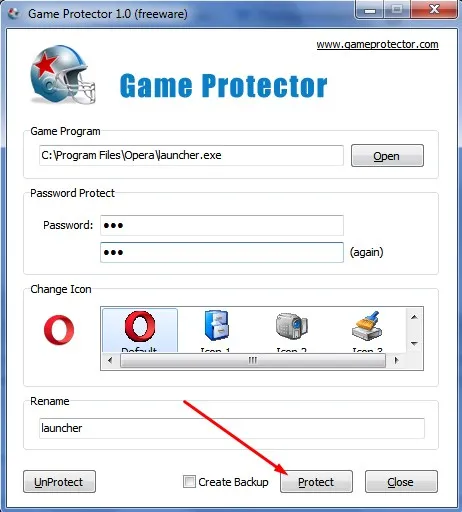
Скачайте его, запустите, введите путь к исполняемому файлу вашего браузера, дважды введите один и тот же пароль и нажмите кнопку Protect. Теперь при каждом запуске браузера вам будет предлагаться ввести пароль.
Обратите внимание, что эта защита браузера очень ненадежна. Опытные хакеры могут легко деактивировать расширение, удалить Game Protector и войти в браузер под своей учетной записью. Однако запрос пароля поставит в неловкое положение слишком любопытного знакомого, который может захотеть воспользоваться вашим отсутствием, чтобы посмотреть, какие сайты вы посещаете или что пишете разным людям в социальных сетях.
Защита вашей личности важна на случай кражи вашего мобильного устройства или ноутбука, для того чтобы ваши дети не посещали неприемлемые веб-сайты, а также для того, чтобы вы чувствовали себя действительно комфортно при совместном использовании компьютера.
Установка пароля на Chrome
В некоторых браузерах эта функция вообще отсутствует. Opera, Google Chrome и Yandex не могут быть защищены через настройки. Для этого необходимо загрузить специальные утилиты.
Бесплатное дополнение LockPW подходит для Chrome. После установки укажите в настройках, хотите ли вы использовать дополнение в режиме инкогнито, нажмите «Далее» и вы сможете задать пароль.
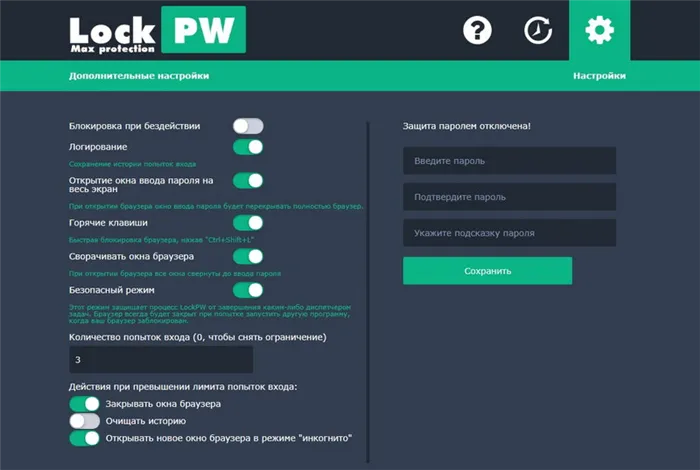
Существует множество других дополнений для защиты вашего браузера. Например, Browser Lock или Secure Profile.
В случае с Chrome вам не нужно устанавливать пароль для браузера. Создайте учетную запись Google и подключите ее к браузеру. Доступ к вашим данным возможен только при входе в аккаунт Google. Это хороший метод, если вы не хотите запрещать своей семье или друзьям пользоваться браузером.
Установка пароля на UC Browser, Opera и Яндекс
Чтобы установить пароль в Яндекс Браузере, UC Browser и Opera, скачайте утилиту Exe Password или Game Protector. Их можно использовать для ограничения доступа к любому файлу, а не только к браузеру. Интерфейс и функциональность этих инструментов просты и удобны в использовании.
- Установите пароль Exe.
- Щелкните правой кнопкой мыши на файле запуска браузера (не на ярлыке, а на файле .exe).
- Выберите «Защита паролем» в выпадающем меню. Введите желаемый пароль и нажмите «Готово».
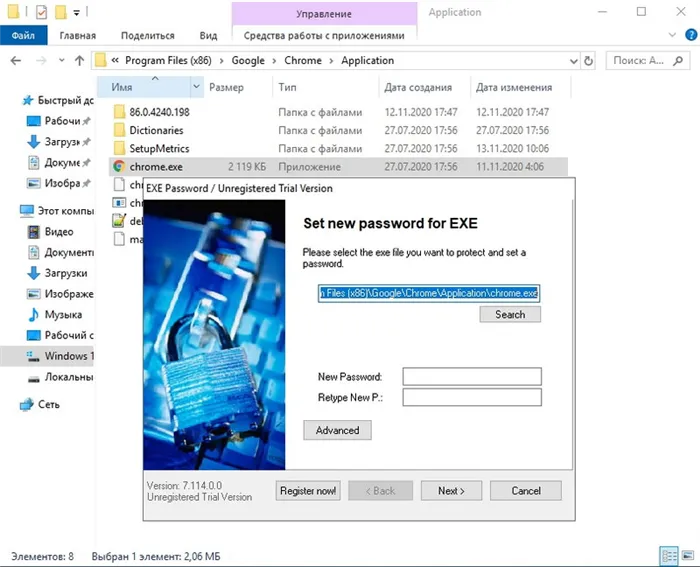
То же самое можно сделать в программе Game Protector:
- Начните программу.
- Введите путь к начальному файлу в верхнем поле.
- Введите пароль в поле «Пароль». Его необходимо ввести дважды, чтобы избежать ошибки.
- Нажмите на кнопку «Защита».
К сожалению, разработчики дополнений пока не придумали, как установить пароль в Opera, UC Browser или Yandex без использования сторонних программ.
Такая защита браузера является необходимой мерой, если вашим компьютером пользуется несколько человек. Только вы должны иметь доступ к своим личным данным.















