Многие параметры операционной системы, которые ранее были скрыты в системных утилитах, Microsoft перенесла в настройки Windows 10. Помимо прочего, с их помощью можно сбросить систему до последней стабильной версии. Для этого выполните следующие действия:
Как откатить обновление Windows 10
В этом руководстве я покажу вам, как удалить обновление Windows 10. Мы научимся восстанавливать разными способами, очищать кэш и создавать диск восстановления. Мы также поговорим о том, как восстановить более раннюю версию системы — Windows 7 или 8.
Прежде чем перейти к практической части, я хочу рассказать вам о проблемах, с которыми сталкиваются некоторые пользователи после установки обновлений:
- Устаревшие или некоторые приложения больше не работают.
- Некоторые драйверы и оборудование не работают должным образом.
- Некоторые драйверы и драйверы или драйверы, которые не работают должным образом, не работают должным образом.
Когда выходят обновления для повышения производительности и устранения уязвимостей, не спешите с восстановлением. Сначала попробуйте найти более свежую версию приложения или драйвера, который перестал работать. Кроме того, очистите компьютер от устаревших файлов и очистите кэш.
Способ 1: через «Параметры»
Если у вас возникли проблемы с новой версией, вы можете выполнить ретроактивное обновление — то есть вернуться к предыдущей версии Windows 10, которая работала гладко и без проблем.
1. В меню Пуск откройте Настройки (значок шестеренки).
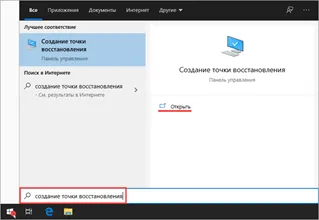
2 Перейдите в раздел «Обновления и безопасность».
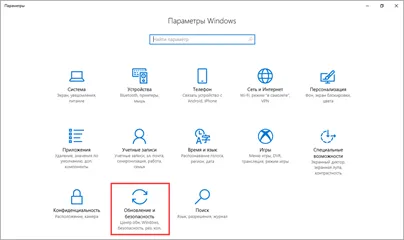
3 На вкладке «Восстановление» в разделе «Возврат к предыдущей версии Windows 10» нажмите кнопку «Пуск».
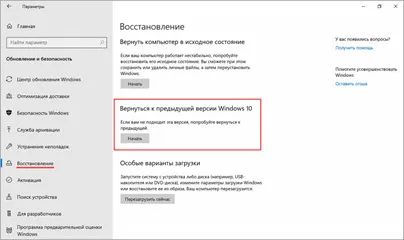
4. Ответьте на вопросы и прочитайте информацию о последствиях отката. Нажмите кнопку «Вернуться к предыдущей сборке», чтобы начать процесс.
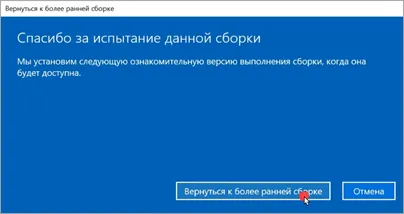
После запуска и перезагрузки ваш компьютер вернется к предыдущей сборке.
Способ 2: удаление обновления вручную
Стандартные обновления, содержащие улучшения безопасности и другие усовершенствования, выпускаются для Ten на постоянной основе. В редких случаях установка этих обновлений может привести к невозможности запуска определенной программы или зависанию компьютера.
В этих случаях система имеет возможность вручную удалить проблемное обновление. Это можно сделать двумя способами.
Вариант 1: через панель управления
1. Введите «Панель управления» в меню «Пуск» и откройте приложение.
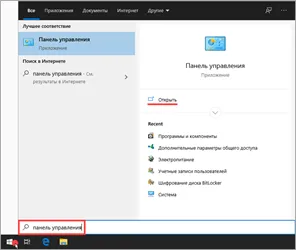
2 .
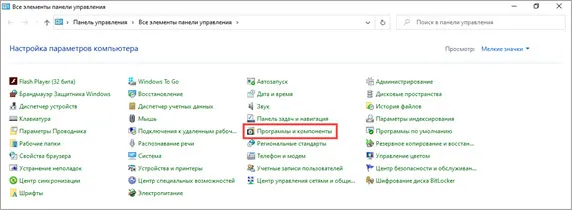
3 Нажмите на «Показать установленные обновления» в меню слева.
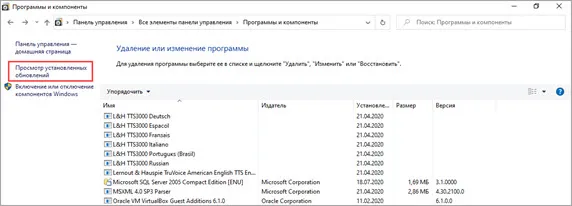
4 Выберите дополнение, которое вызвало проблему. Нажмите на кнопку «Деинсталляция».
Если вы не знаете точного названия, обратитесь к дате установки.
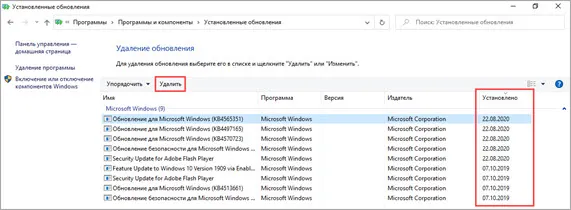
Вариант 2: при помощи командной строки
1. Введите cmd в меню «Пуск» и откройте приложение от имени администратора.
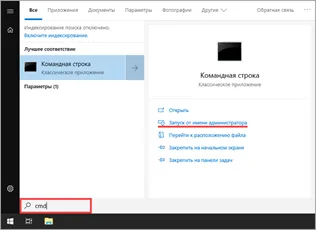
2 Введите команду wmic qfe list brief /format:table для отображения списка установленных дополнений — дата установки отображается справа.
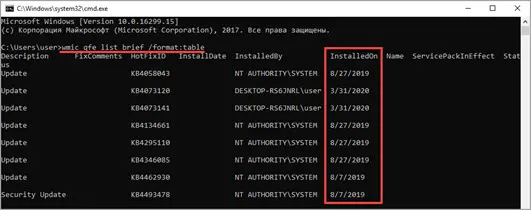
3 Введите команду wusa /uninstall /kb: number_update.
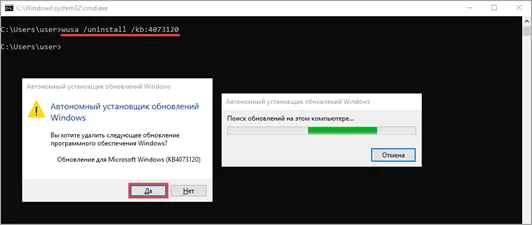
Подтвердите удаление, нажав кнопку «Да».
Обновления Windows 10, я не вижу смысла искать, и вообще не понимаю смысла этого окна, нам нужно откатиться на предыдущую версию Windows после 10 пакета, а он тут со своими обновлениями. Мы нажимаем «Нет, спасибо».
Как удалить мажорное обновление сборки Windows
В Windows 10 есть два разных типа обновлений. Помимо традиционных исправлений, Microsoft иногда выпускает крупные «сборки» Windows 10. Первым крупным обновлением для Windows 10 стало обновление от ноября 2015 года, которое принесло версию 1511. Обновление Fall Creators Update, выпущенное в сентябре 2017 года, было версии 1709.
После установки новой мастер-сборки Windows сохраняет файлы, необходимые для удаления новой сборки и возврата к предыдущей. Загвоздка в том, что эти файлы хранятся только в течение короткого периода времени. Через 10 дней Windows автоматически удалит файлы, и вы не сможете вернуться к предыдущей сборке без переустановки.
Чтобы восстановить сборку, нажмите Windows+i, чтобы открыть настройки, а затем нажмите «Обновление и безопасность».
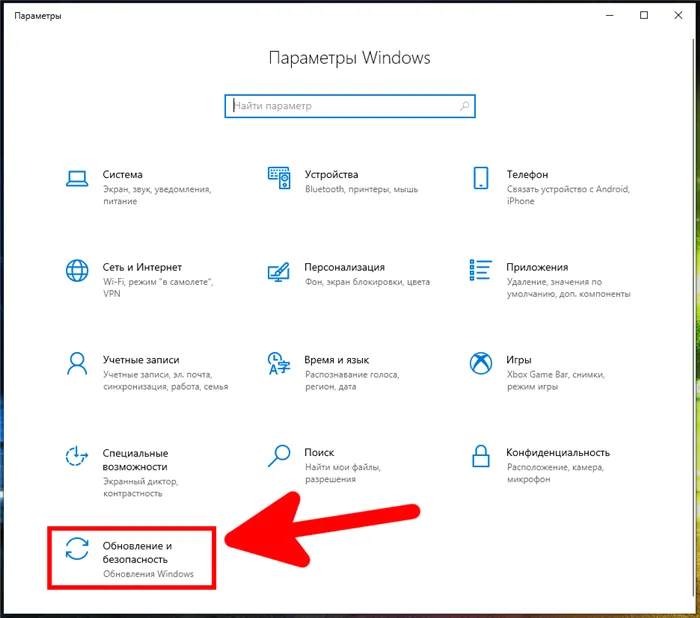
На экране «Обновление и безопасность» перейдите на вкладку «Восстановление», а затем нажмите «Начать» в разделе «Восстановление до предыдущей версии Windows 10».
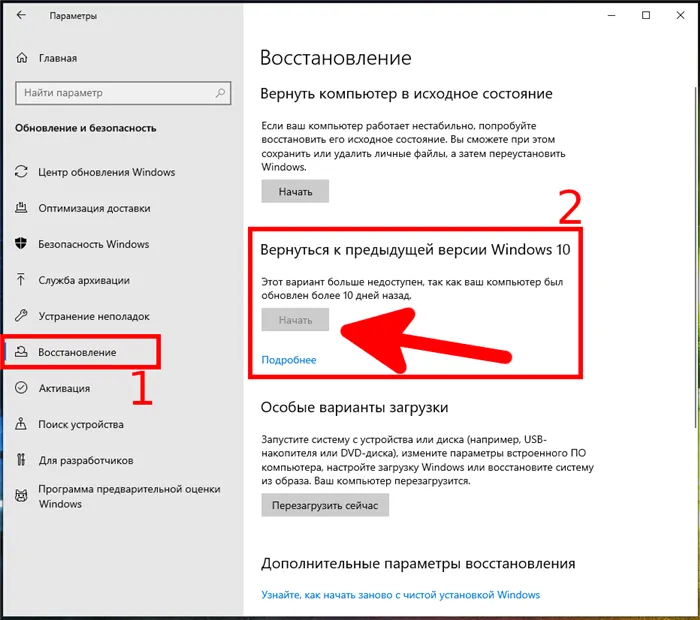
Если вы не видите раздел «Восстановить до предыдущей версии Windows 10», это означает, что с момента обновления до текущей версии прошло более 10 дней и Windows удалила эти файлы. Также возможно, что вы запустили инструмент «Очистка диска» и выбрали файлы «Предыдущие установки Windows» для удаления. Сборки рассматриваются почти как новые версии Windows. Поэтому вы можете удалить сборку так же, как и Windows 10, и вернуться к Windows 8.1 или 7. Если прошло более 10 дней, у вас нет другого выбора, кроме как переустановить Windows более старой версии.
Также обратите внимание, что сброс сборки не является способом окончательного отказа от будущих новых сборок. Windows 10 автоматически загрузит и установит следующую выпущенную основную сборку. Если вы используете стабильную версию Windows 10, это может произойти через несколько месяцев. Если вы используете сборки Insider Preview, вы, вероятно, получите новую сборку гораздо раньше.
Как удалить обычные обновления Windows
Как и в предыдущих версиях Windows, вы также можете удалить регулярные, незначительные обновления, которые Microsoft выпускает через регулярные промежутки времени.
Для этого нажмите Windows+i, чтобы открыть приложение «Настройки», затем нажмите «Обновление и безопасность».
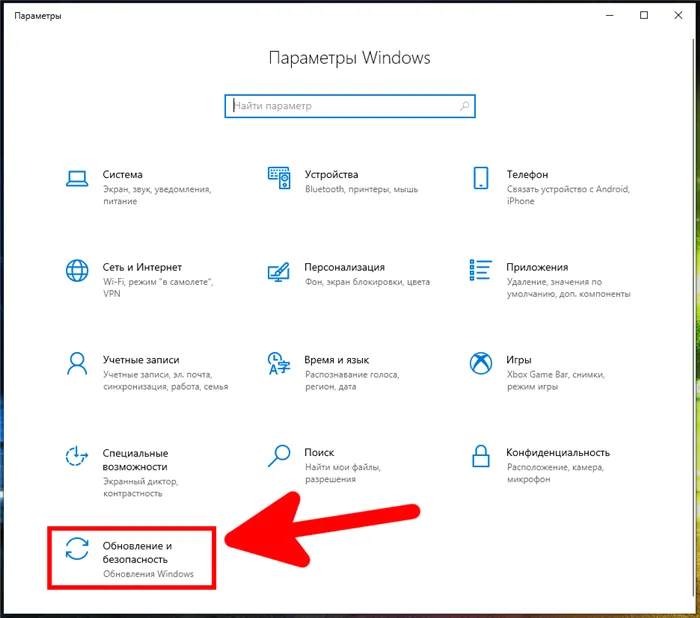
На экране «Обновление и безопасность» перейдите на вкладку «Центр обновления Windows», а затем нажмите ссылку «Просмотр журнала обновлений».
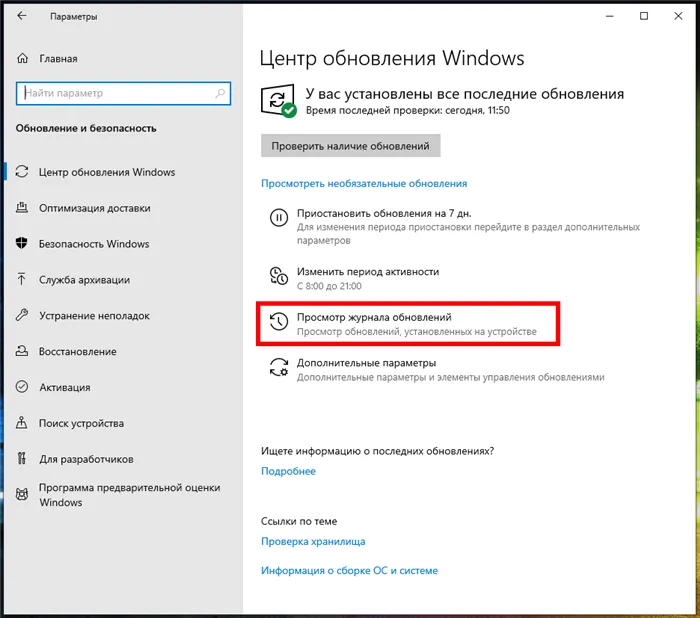
На экране «Просмотр журнала обновлений» нажмите ссылку «Удалить обновления».
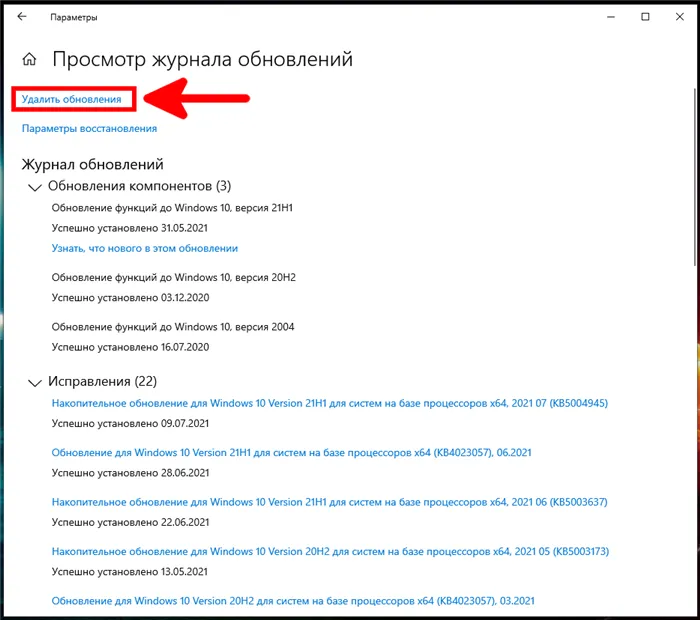
Если необходимо, сначала перезагрузитесь в безопасном режиме.
Затем следует удалить все обновления системы или драйверов, которые вызывают ошибки, но это делается по-разному.
Как удалить обновление системы
Опция удаления обновлений Windows (не обновлений драйверов) скрыта в приложении «Настройки». Перейдите в Настройки (Win+i) → Обновление и безопасность → Центр обновления Windows → Центр обновления Windows → Просмотр журнала обновлений. Нажмите на ссылку «Удалить обновления» здесь.
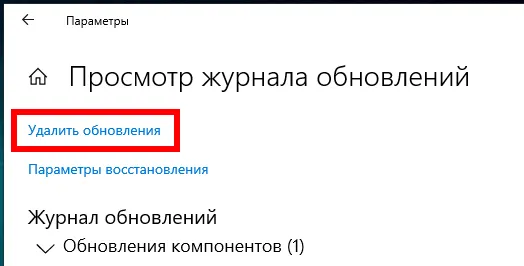
Эта ссылка открывает диалоговое окно «Удаление обновлений», где вы можете удалить одно обновление Windows, если оно вызывает проблемы в вашей системе.
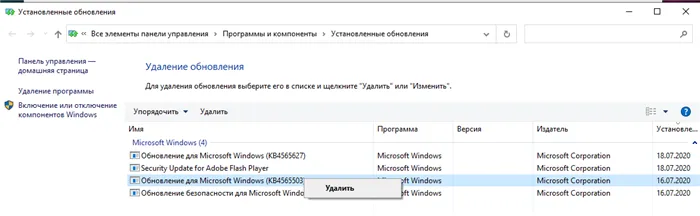
Здесь отображаются только те обновления, которые были установлены после последнего основного обновления или «сборки» Windows 10.
Как откатить драйвер
Особые проблемы могут возникнуть с водителями. Если вы восстановите драйвер или установите другой самостоятельно, Windows Update будет продолжать загрузку и установку этого драйвера, заменяя предпочтительный драйвер при каждой проверке обновлений. Сейчас мы поговорим о том, как это предотвратить, но сначала давайте поговорим о том, как сбросить настройки драйвера.
Чтобы сбросить драйвер, нажмите Win+x и выберите «Диспетчер устройств», чтобы запустить Диспетчер устройств. Найдите устройство, драйвер которого вы хотите удалить, щелкните на нем правой кнопкой мыши и выберите «Свойства». Выберите вкладку «Драйвер» и нажмите «Откатить».
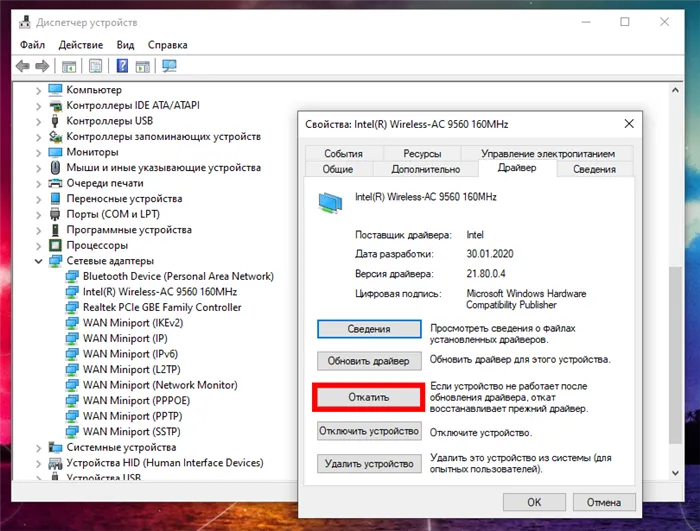
Предотвращение установки драйвера или обновления из Центра обновления Windows
Простое удаление драйверов или обновлений не предотвращает их повторную установку. Скрыть или заблокировать обновления в самой Windows невозможно, но Microsoft предлагает для этого инструмент, который следует загрузить с ее сайта. Он предназначен для скрытия временных ошибок или других проблем, если они не работают должным образом в вашей системе.
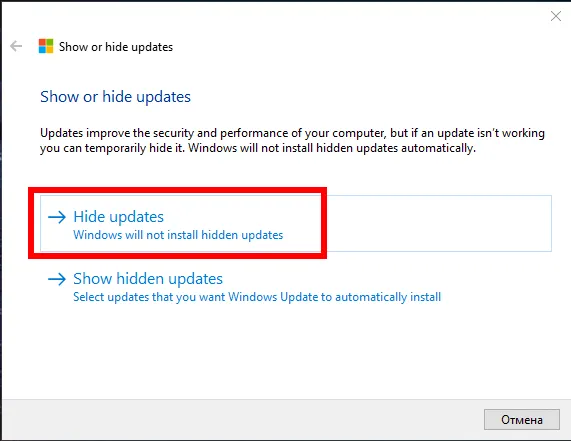
Когда вы запускаете это средство устранения неполадок, оно ищет доступные обновления и позволяет «скрыть» их, чтобы Windows не могла установить их автоматически. В будущем вы можете снова запустить это средство устранения неполадок и увидеть обновления, когда захотите их установить.
Давайте рассмотрим, как восстановить Windows 10 до предыдущей версии операционной системы после обновления системы до новой версии. Microsoft регулярно выпускает новые версии операционной системы Windows.
Как откатить обновление Windows 10 (2 способ)
Второй способ восстановления предыдущей версии Windows 10 — это использование среды восстановления Windows PE.
На работающем компьютере нажмите на клавишу клавиатуры «Shift», затем кликните правой кнопкой мыши по меню «Пуск». Выберите «Завершение работы или выход из системы» => «Перезагрузка».
В окне «Выберите действие» нажмите «Устранение неполадок».
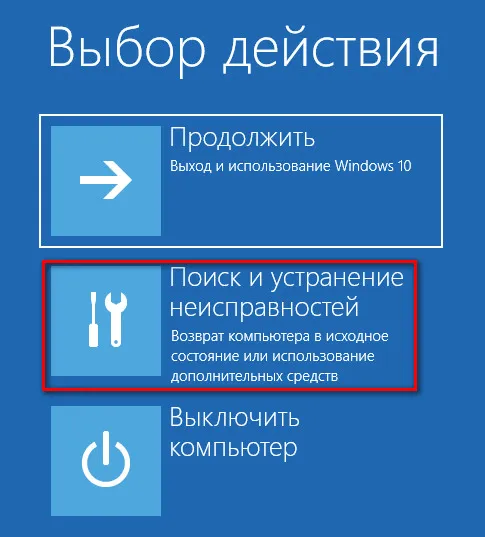
В окне «Устранение неполадок» выберите «Дополнительные настройки».
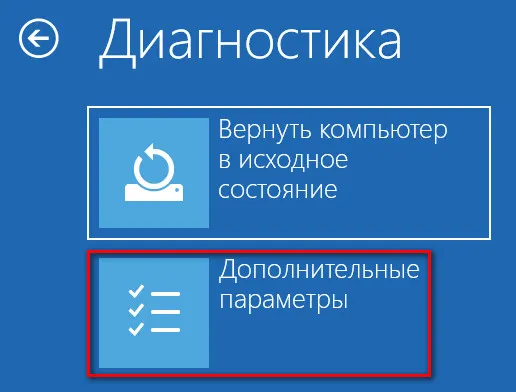
В окне «Дополнительные настройки» нажмите «Сброс к предыдущей версии».

После этого компьютер перезагрузится.
Нажмите на имя учетной записи в окне «Восстановление до предыдущей версии».
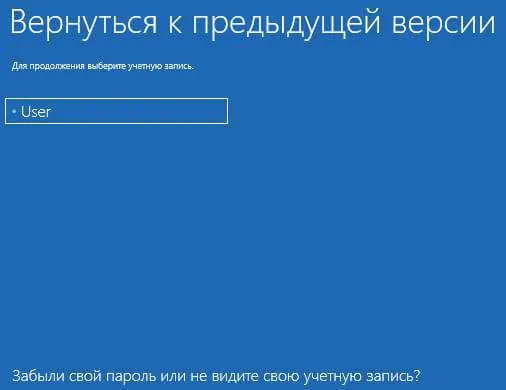
В следующем окне введите пароль для учетной записи. Если пароль отсутствует, оставьте поле пустым. Нажмите на кнопку «Далее».
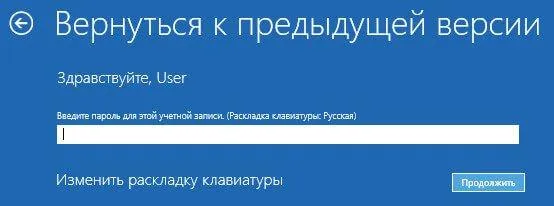
Чтобы начать процесс восстановления Windows до предыдущей версии, нажмите кнопку «Восстановить до предыдущей версии».
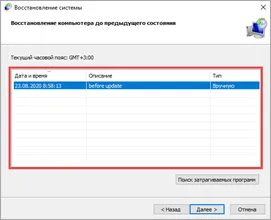
Это позволит восстановить систему до более ранней версии сборки.
Как увеличить период отката Windows до 30 дней
Компания Microsoft сократила время, в течение которого пользователь может вернуться к предыдущей версии операционной системы Windows 10. Есть возможность продлить возврат к предыдущей версии в течение 30 дней, как это было ранее.
Пререквизит. Не удаляйте файлы обновления системы самостоятельно.
Выполните следующие действия в первые 10 дней после обновления Windows 10:
- Запустите командную строку от имени администратора.
- В окне Командная строка введите команду и нажмите Enter:
Отсчет времени окончания периода начинается, когда система обновляется до новой версии, а не когда выполняется команда. Вы можете указать период до 60 дней (число после «value:»). В течение этого времени файлы предыдущей версии Windows остаются на компьютере.
Если после выполнения команды появляется «Ошибка 1168», это означает, что время уже истекло, и вы больше не можете вернуться к предыдущей версии Windows.















