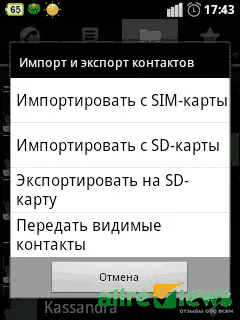И готово! Теперь, когда ваш ребенок попытается зайти в магазин приложений, он увидит заставку ключа и получит уведомление об этом).
Как запретить автоматическую установку приложений на Андроид
Важно содержать смартфон в чистоте, особенно если вы пользуетесь им в общественных местах или даете его ребенку. На телефонах Android загрузка доступна из неизвестных источников, что является одной из основных причин заражения вирусами. В этой статье мы рассмотрим, как можно запретить установку приложений на Android и защитить себя.
Самый простой способ — запретить установку неизвестных приложений. Эту опцию можно найти в приложении «Настройки» на странице «Безопасность». Вы также можете найти его на вкладке «Приложения». Однако вы по-прежнему можете устанавливать на свой телефон приложения и игры из Play Market. Чтобы заблокировать установку приложений на Android, стоит настроить магазин Google.
Как заблокировать установку приложений на Android:
- Откройте Google Play Маркет.
- Нажмите на 3 полоски слева от строки поиска и выберите «Настройки».
- В разделе «Личное» нажмите на «Родительский контроль».

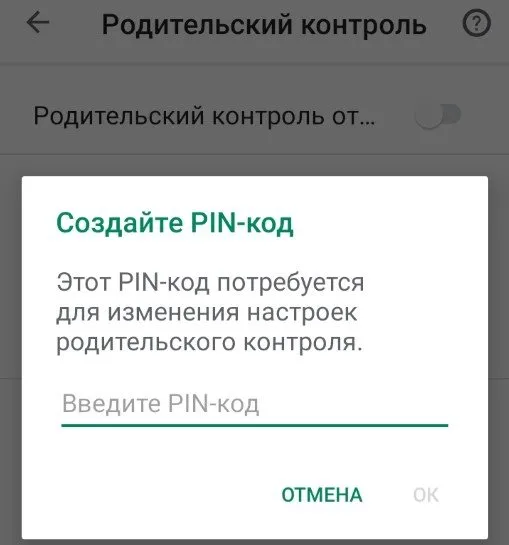
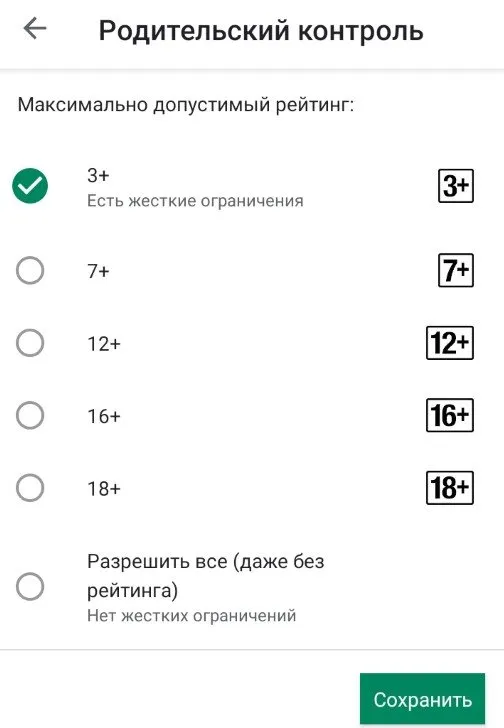
Пользователь не может добавить приложение, пока не введет PIN-код. Исключение составляют приложения с маркировкой 3+, но их в Play Маркете не так много.
Интересно. Трудно найти простое и эффективное решение этой проблемы, но оно существует. Мы рекомендуем перейти на страницу «Приложения» в меню «Настройки», а затем на вкладку «Разрешения». Уберите право браузера управлять памятью. Единственным недостатком этого метода является то, что некоторые функции веб-браузера недоступны, а также он может быть более медленным.
Приложения можно устанавливать из Google Play Market, там же можно выполнять настройки.
Что если вы хотите отключить автоматическое обновление не для всех приложений сразу, а только для некоторых из них, например, VK, Youtube, Whatsapp, Instagram, Google Chrome?
Опять же, все просто. Чтобы отключить автоматическое обновление для определенных приложений, вот что нужно сделать:
Это руководство по отключению автообновления приложений на Android было написано с использованием скриншотов со смартфона Xiaomi, но оно также актуально для моделей других производителей: Samsung, Honor, Asus, Lenovo и другие, использующие эту операционную систему.
Что ещё необходимо сделать для блокировки интернета на МегаФоне
Прежде чем удалить настройки доступа, отключить Интернет на смартфоне или в сервисном помощнике, необходимо отключить платные пакетные услуги. Даже если вы отключите передачу данных, списание опций не прекратится — деньги будут списаны в полном объеме по прежним тарифам. Вы также должны знать, что вы не сможете получать и отправлять медиа-сообщения, если отключите передачу данных. Вы больше не можете отправлять и получать MMS, поскольку для этой услуги необходим доступ в Интернет.
После отключения службы передачи данных необходимо убедиться, что соединение не установлено. Вы можете проверить это, взглянув на свой телефон/смартфон — если доступ отключен, на экране вашего устройства не будет значков подключения («E», «G», «H», «3G», «3.5G» и т.д.).
Как отключить или включить обновления конкретного приложения
Иногда бывает необходимо не получать обновления только для одного приложения, или может оказаться, что, несмотря на отключение обновлений, некоторые приложения продолжают получать обновления автоматически.
Это можно сделать с помощью следующих действий:
- Зайдите в Play Market, нажмите кнопку меню и перейдите в раздел «Мои приложения и игры».
- Откройте список «Установленные».
- Выберите нужное приложение и нажмите на его название (не на кнопку «Открыть»).
- Нажмите кнопку «Дополнительные опции» в правом верхнем углу (три точки) и выберите или отмените выбор опции.
Независимо от настроек обновления приложений на вашем устройстве Android, указанные вами настройки будут использоваться для выбранного приложения.
30 30 30 30 30 30 все 30 все 30 все 30 все 30 все 30 все 30 все 30 все 30 все 30 все 30 все 30 все 30 все 30 все 30 все 30 все 30 все 30 все 30 «App Block». Нажмите кнопку «Плюс» в нижней части экрана, чтобы просмотреть больше служб и приложений в списке блокировки.
Как отключить установку неизвестных источников
Поддержка загрузки и установки приложений обычно включена в браузере, который вы используете для доступа в Интернет на телефоне. Google Chrome, Mozilla Firefox, Яндекс.Браузер для мобильных телефонов или браузер по умолчанию на вашем телефоне. Вы можете отключить установку для любого из этих приложений, которые вы используете ежедневно. В качестве примера возьмем браузер Google Chrome.
- Зайдите в настройки смартфона.
- Перейдите в раздел «Приложения» или «Все приложения».
- Найдите браузер, который вы используете для доступа в Интернет. Перейдите к его настройкам.
- Выберите Установить из неизвестных источников и нажмите.
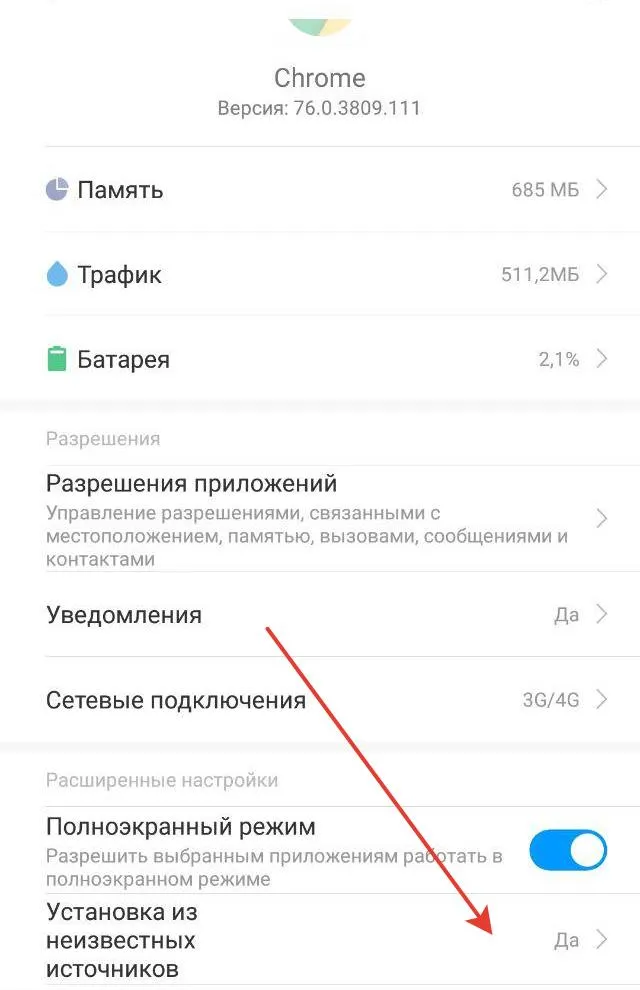
Активирована установка из неизвестных источников.
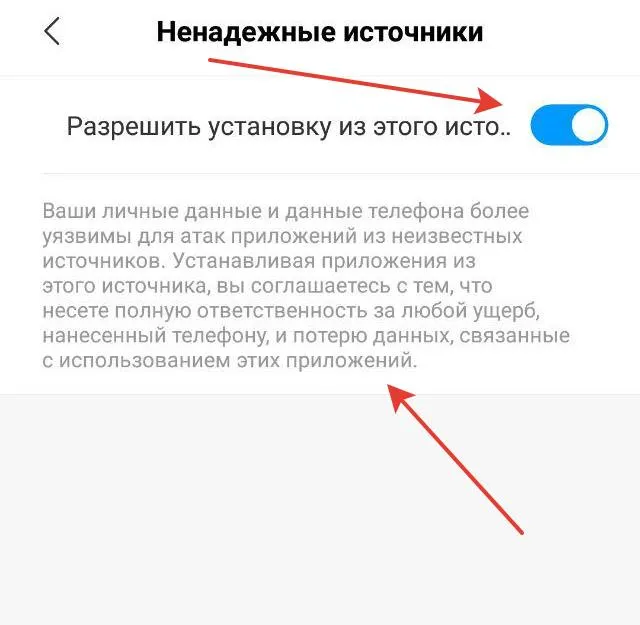
Отключите возможность загрузки.
Наши поставщики также отмечают, что, активируя лицензию, вы признаете и принимаете на себя ответственность за любой ущерб, причиненный атаками и вредоносным ПО.
Находим все приложения с доступом
Обратите внимание, что не только браузеры представляют потенциальный риск. Возможно, вы установили игру, которая при запуске требует доступа к установке из неизвестных источников. Он может зайти и забыть, но в это время он спокойно загружает необходимый код в фоновом режиме. Давайте рассмотрим, как найти все приложения с разрешенными загрузками. В качестве примера возьмем оболочку MIUI от Xiaomi. Названия объектов могут незначительно отличаться.
- Зайдите в настройки и найдите опции «Дополнительные настройки», «Дополнительно».
- Откройте пункт «Конфиденциальность» (если вы его не нашли, внимательно изучите настройки).
- Затем выберите опцию «Ненадежные источники».
- Появляется список программ, под каждой из которых вы выбираете «Разрешить» или «Не разрешать».
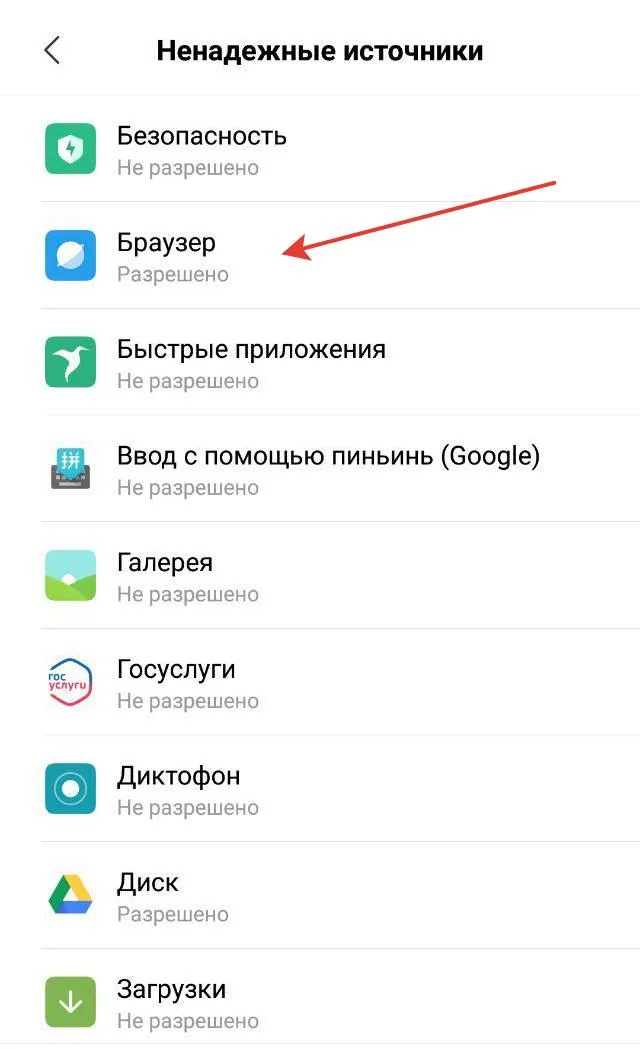
Поиск программ с разрешенным доступом.
Таким образом, вы увидите весь список программ, которые могут представлять угрозу.
Помните: после установки программы, игры или файла .apk из Интернета необходимо отключить доступ.
Заключение
Надеемся, что после нашей статьи у вас больше не останется вопросов о том, как отключить установку из неизвестных источников на Android. В век мобильных технологий следует быть осторожным при установке потенциально опасного программного обеспечения. Установите любую бесплатную антивирусную программу: Kaspersky или Doctor Web, обновите антивирусные базы — это минимальная защита для устройства. Напишите в комментариях, была ли статья полезной и какие приложения, требующие разрешения, вы нашли на своих телефонах.
Евгений Загорский
IT-специалист. Он является автором информативных статей о смартфонах Android и смартфонах iOS. Он является экспертом в решении проблем с компьютерами и программным обеспечением: Установка, настройка, обзоры, советы по безопасности для ваших устройств. В свободное время он занимается проектированием и разработкой веб-сайтов.
Для этого нажмите кнопку «Выбрать файл» и в открывшемся окне проводника перейдите к местоположению APK-файла, который вы хотите подписать, и выберите его.
Как запретить ребенку устанавливать игры через Clean Master
Все очень просто, сначала нужно установить полезное приложение Clean Master.
Затем вызовите приложение и нажмите на «Инструменты» в нижней части.
Найдите в инструментах подраздел «Блокировать приложения», создайте графический ключ.
В приложениях найдите проклятую память и сделайте ее безопасной.
И готово! Теперь, когда ваш ребенок попытается зайти в магазин приложений, он увидит заставку ключа и получит уведомление об этом).
Также с помощью этого приложения можно удалить весь хлам с телефона и множество других бесполезных мелочей. Вы можете использовать полезные образовательные приложения, чтобы ребенок просто играл на них, как играл бы на любых других, но этот процесс вы теперь контролируете.
Делитесь ли вы с кем-нибудь своим смартфоном или даете его ребенку? Если да, вы можете заблокировать установку новых приложений на Android, чтобы никто, кроме вас, не мог устанавливать новые игры или приложения. Вот как.
Блокировка установки новых приложений полезна, когда мы позволяем ребенку играть с телефоном. Случается, что наш ребенок устанавливает нежелательные приложения из Play Market или — что еще хуже — покупает платные игры. Это можно заблокировать с помощью специального приложения.
Недавно мы показали вам, как заблокировать установку и удаление приложений на iPhone и iPad. На устройствах Apple это довольно просто, поскольку функция встроена в параметры ограничения. В Android, к сожалению, такой функции нет, но вы можете использовать другой вариант блокировки установки новых приложений.
Шаг 1. Загрузите приложение Smart AppLock.
На смартфонах Android приложения можно устанавливать двумя способами — через Play Store, а также вручную через APK-файл с установщиком выбранной игры или приложения. Оба способа можно легко заблокировать паролем с помощью приложения Smart AppLock.
Загрузите Smart AppLock из Play Store
Smart AppLock — это инструмент, позволяющий добавлять различные типы блокировок к паролю телефона. Его основная функция — блокировка доступа к выбранным приложениям без необходимости введения PIN-кода. Без PIN-кода невозможно запустить приложение, что полезно, например, для включения социальных приложений, таких как Facebook, Instagram и Snapchat.
Однако мы будем использовать Smart AppLock для блокировки служб, необходимых для установки новых приложений, чтобы никто, кто не знает PIN-код, не мог установить что-либо на наш телефон.
Шаг 2. Настройте блокировку приложения в приложении Smart Lock
После первой активации нам будет предложено создать PIN-код, который мы хотим использовать для блокировки доступа к различным функциям телефона. Создайте PIN-код, набрав его дважды и подтвердив его птичкой в правом нижнем углу.
Читайте также: Как установить инструменты Android SDK в Windows
30 30 30 30 30 30 все 30 все 30 все 30 все 30 все 30 все 30 все 30 все 30 все 30 все 30 все 30 все 30 все 30 все 30 все 30 все 30 все 30 все 30 «App Block». Нажмите кнопку «Плюс» в нижней части экрана, чтобы просмотреть больше служб и приложений в списке блокировки.
В списке вы найдете все приложения, которые есть на вашем телефоне. Чтобы заблокировать возможность установки новых приложений, выберите следующие пункты:
- Установщик пакетов (отвечает за ручную установку приложений из файлов APK).
- Play Store
Стоит также отметить, что в приложении настроек, что никто не должен пытаться обойти блокировку или изменить настройки в наше отсутствие, хотя в этом нет необходимости.
Если вы выберете эти два варианта работы без PIN-кода, у вас не будет доступа к Play Market (поэтому вы не сможете установить приложение) и вы не сможете установить APK-файл приложения (вам будет предложено ввести PIN-код).
Это еще не все. На случай, если кто-то пропустит блокировку (например, удаленно установив приложение через ПК), стоит активировать опцию автоматической блокировки вновь установленных приложений. Для этого перейдите на вкладку «Настройки» Smart AppLock, а затем выберите опцию «Дополнительные блокировки».
Появится новое окно, в котором можно активировать альтернативные варианты блокировки для различных функций телефона. В списке вы найдете опцию под названием «Новая автоматическая блокировка приложений» (полное название раздела не совпадает) с иконкой Play Store. Выберите этот параметр.
С этого момента активируется дополнительная блокировка, которая означает, что даже если кто-то обойдет систему безопасности и установит что-то на наш телефон, это приложение автоматически блокируется PIN-кодом и не может быть активировано.
Начиная с версии 9, пользователю разрешено устанавливать непроверенное программное обеспечение только на определенные приложения, а не на все установленные приложения. Это делает использование Android более безопасным.
Шаг 1. Загрузите приложение Smart AppLock.
На смартфонах Android приложения можно устанавливать двумя способами — через Play Store, а также вручную через APK-файл с установщиком выбранной игры или приложения. Оба способа можно легко заблокировать паролем с помощью приложения Smart AppLock.
Загрузите Smart AppLock из Play Store
Smart AppLock — это инструмент, позволяющий добавлять различные типы блокировок к паролю телефона. Его основная функция — блокировка доступа к выбранным приложениям без необходимости введения PIN-кода. Без PIN-кода невозможно запустить приложение, что полезно, например, для включения социальных приложений, таких как Facebook, Instagram и Snapchat.
Однако мы будем использовать Smart AppLock для блокировки служб, необходимых для установки новых приложений, чтобы никто, кто не знает PIN-код, не мог установить что-либо на наш телефон.
Шаг 2. Настройте блокировку приложения в приложении Smart Lock
После первой активации нам будет предложено создать PIN-код, который мы хотим использовать для блокировки доступа к различным функциям телефона. Создайте PIN-код, набрав его дважды и подтвердив его птичкой в правом нижнем углу.
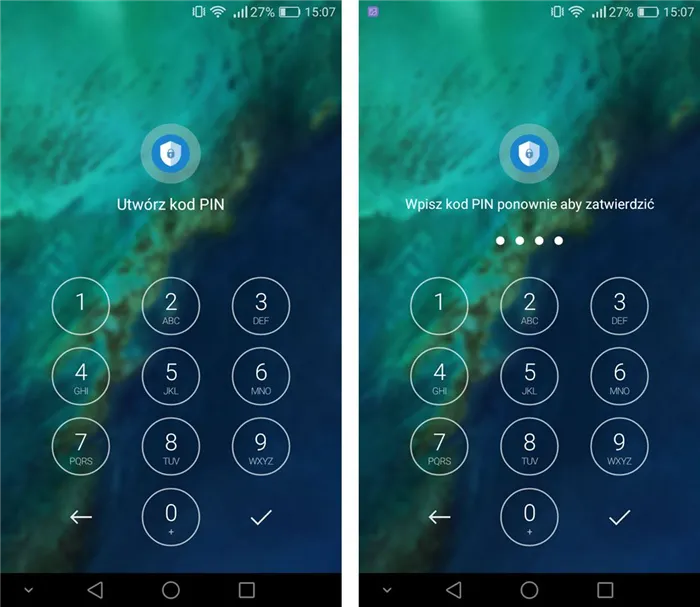
30 30 30 30 30 30 все 30 все 30 все 30 все 30 все 30 все 30 все 30 все 30 все 30 все 30 все 30 все 30 все 30 все 30 все 30 все 30 все 30 все 30 «App Block». Нажмите кнопку «Плюс» в нижней части экрана, чтобы просмотреть больше служб и приложений в списке блокировки.
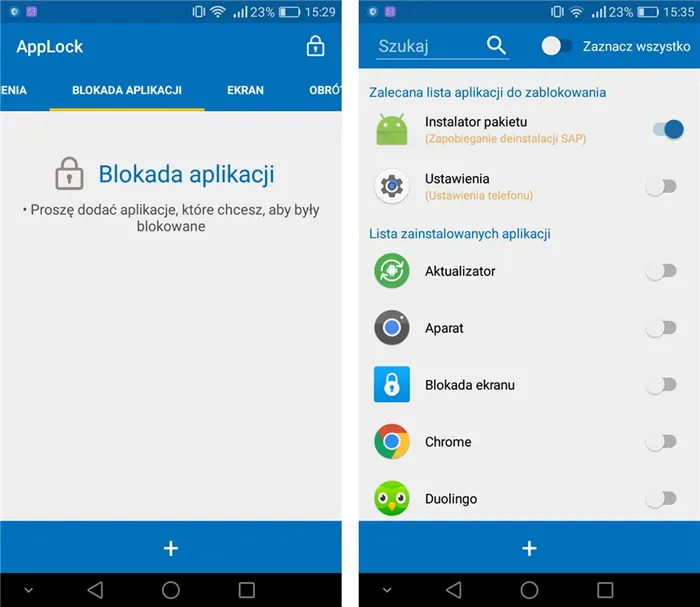
В списке вы найдете все приложения, которые есть на вашем телефоне. Чтобы заблокировать возможность установки новых приложений, выберите следующие пункты:
- Установщик пакетов (отвечает за ручную установку приложений из файлов APK).
- Play Store
Стоит также отметить, что в приложении настроек, что никто не должен пытаться обойти блокировку или изменить настройки в наше отсутствие, хотя в этом нет необходимости.
Если вы выберете эти два варианта работы без PIN-кода, у вас не будет доступа к Play Market (поэтому вы не сможете установить приложение) и вы не сможете установить APK-файл приложения (вам будет предложено ввести PIN-код).
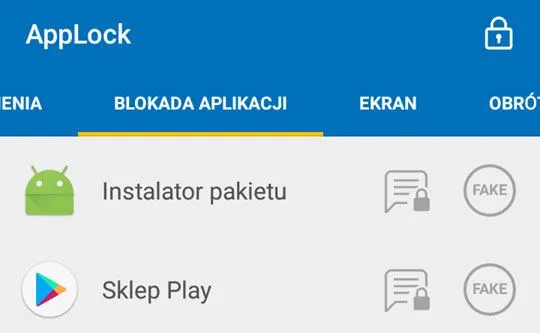
Это еще не все. На случай, если кто-то пропустит блокировку (например, удаленно установив приложение через ПК), стоит активировать опцию автоматической блокировки вновь установленных приложений. Для этого перейдите на вкладку «Настройки» Smart AppLock, а затем выберите опцию «Дополнительные блокировки».
Появится новое окно, в котором можно активировать альтернативные варианты блокировки для различных функций телефона. В списке вы найдете опцию под названием «Новая автоматическая блокировка приложений» (полное название раздела не совпадает) с иконкой Play Store. Выберите этот параметр.
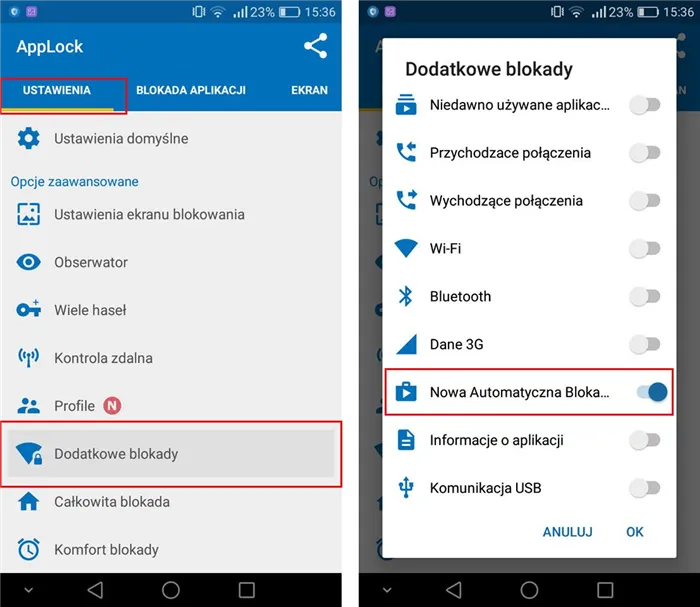
С этого момента активируется дополнительная блокировка, которая означает, что даже если кто-то обойдет систему безопасности и установит что-то на наш телефон, это приложение автоматически блокируется PIN-кодом и не может быть активировано.
Если вы не можете найти точный путь для вашей версии операционной системы или оболочки, воспользуйтесь поиском в «Настройки» — Ключевые слова — «Установка», «Внешние источники».
Действие запрещено, функция отключена, обратитесь к администратору при установке приложения
Если при установке APK-файла вы видите сообщение о том, что действие запрещено и функция отключена, скорее всего, это родительский контроль, например Google Family Link.
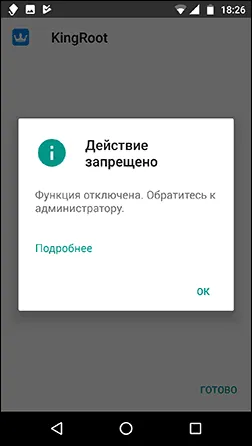
Если вы знаете, что на вашем смартфоне установлен родительский контроль, свяжитесь с тем, кто установил родительский контроль, чтобы разблокировать установку приложения. Однако в некоторых случаях вы можете получить такое же сообщение, как и в описанных выше сценариях: Если родительский контроль не установлен и вы получаете сообщение о том, что действие запрещено, попробуйте выполнить все шаги с отключенными администраторами устройств.
Вот и все, обновления больше не будут вас беспокоить, поскольку вы контролируете процесс, а что такое контроль, когда вы сами решаете, когда что-то включить или выключить.
Отключение автоматических обновлений приложений и игр на Android
1. Найдите значок Play Market на рабочем столе или в меню приложений и нажмите на него.
2. после того как откроется главное меню Play Store, найдите значок дополнительного пункта меню и нажмите на него. Или просто проведите пальцем слева направо. 3.
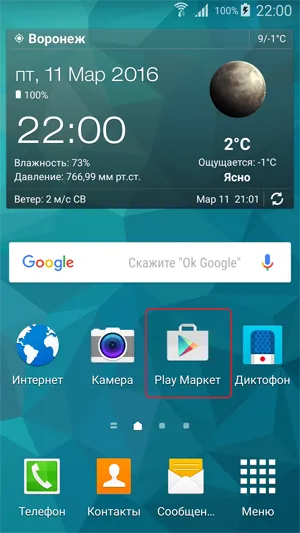
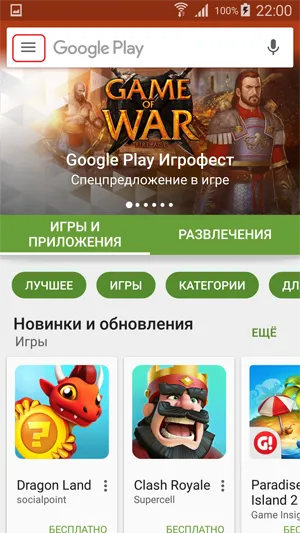
3. В дополнительном меню найдите вкладку Настройки и нажмите на нее. 4.
В меню Настройки найдите вкладку Автоматически обновлять приложения и нажмите ее. 5.
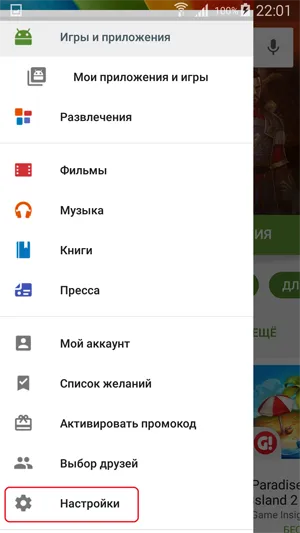
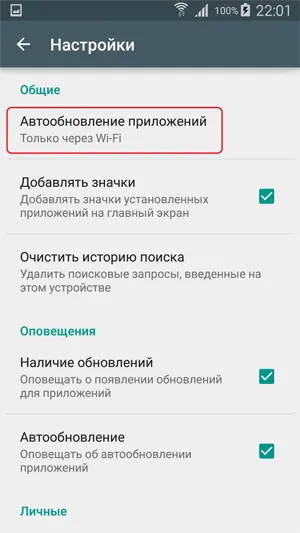
5. На открывшейся вкладке отображаются три варианта: Никогда, Всегда, Только Wi-Fi. Выберите «Никогда». Теперь автоматические обновления из Play Store больше не будут вас беспокоить.
Если вы все еще не хотите использовать автоматическое обновление приложений, по крайней мере, установите здесь опцию Только через Wi-Fi, чтобы эти приложения не потребляли мобильные данные.
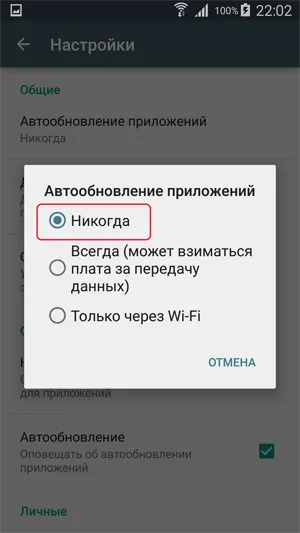
Теперь перейдем к деактивации автоматических обновлений для самого программного обеспечения Android.
Не беспокоить, идет рабочий процесс
Давайте вспомним нашего разработчика Федора.
Не беспокоить, идет рабочий процесс
Несколько недель назад он разработал приложение Metro Diagram для Москвы и выложил его в Play Market. За это время пользователи оставили множество комментариев с просьбой добавить карты для Санкт-Петербурга и Красноярска. Федор с энтузиазмом взялся за работу и через три дня добавил новые системы. Затем он загрузил обновленное приложение в Play Market, описал изменения и указал, что это следующая версия — 2.0.
Изменения в версии 2.0 приложения, скриншот из Play Market.
Те, кто не установил приложение до его опробования, могут загрузить версию 2.0 с картами Москвы, Санкт-Петербурга и Красноярска.
Те, кто установил первую версию, не смогут загрузить приложение — оно уже установлено на их устройствах. Чтобы не пришлось удалять и заново загружать приложение, в Android есть возможность обновления. При обновлении следующая версия приложения перезаписывает предыдущую, а все данные (настройки, файлы) сохраняются.