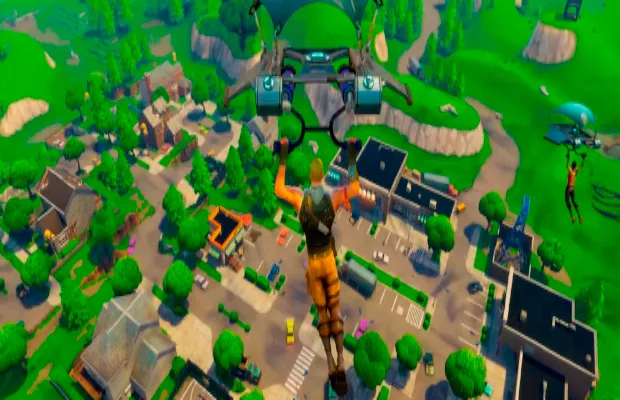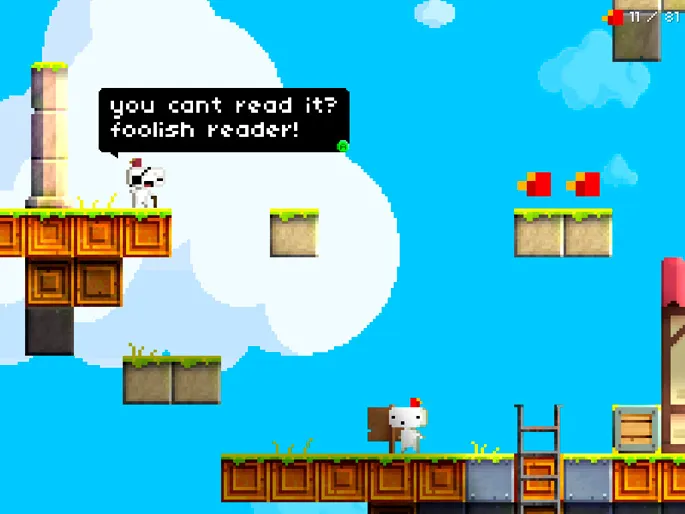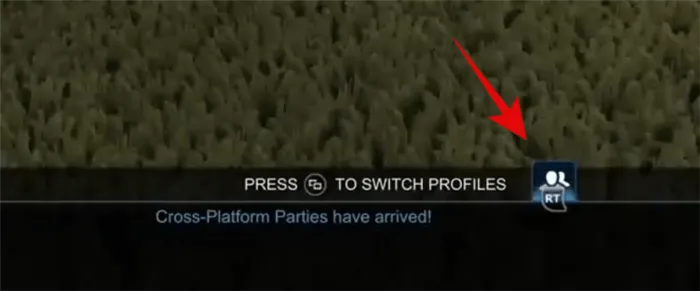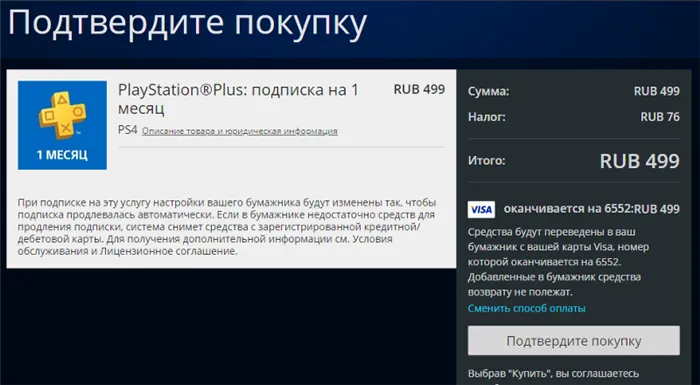Используете ли вы контроллер PS5 при игре на ПК? Хотите включить продвинутую тактику и адаптивные триггеры на ПК? Сообщите нам об этом в комментариях ниже.
Как правильно подключить джойстик от PS5 к своему ПК
Беспроводной контроллер SONY PlayStation DualSense оснащен адаптивными триггерами, которые лучше всего работают с играми PS5. Но это не значит, что он не будет работать с вашим ПК. Это руководство расскажет вам, как подключить джойстик PS5 к компьютеру.
Вы можете использовать его на компьютере с Windows 10 и играть в игры Steam. Отныне этот настольный клиент поддерживает джойстик на приемлемом уровне.
Перед его использованием необходимо скачать сам клиент и установить его на свой компьютер или обновить до последней версии, если вы этого еще не сделали. Существует два способа подключения геймпада к компьютеру.
Первый — через USB-кабель, второй — через Bluetooth. USB-кабель — лучший, особенно для подключения к учетной записи Steam.
Вы можете использовать кабель, который поставляется с консолью. Кабель USB-A или USB-C также доступен, если ваш компьютер оснащен соответствующими портами.
Как подключить джойстик от PS5 к ПК
Сначала подключите настольный компьютер к контроллеру DualSense с помощью кабеля. Подождите некоторое время, пока система разберется. Затем откройте стандартную панель управления Windows и убедитесь, что джойстик распознан. Для этого нажмите клавишу Win на клавиатуре, введите «Панель управления», а затем нажмите Enter, чтобы запустить приложение.
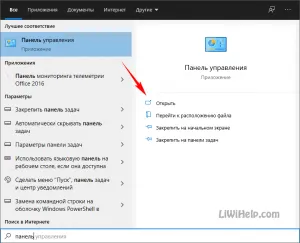
Запустите классическую панель управления
Перейдите в раздел «Оборудование и звук» и откройте категорию «Устройства и принтеры». Ваш геймпад отображается как «Беспроводной контроллер».
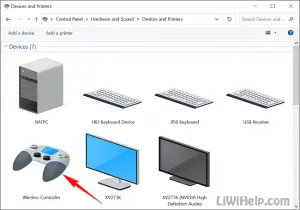
Обнаруженное устройство
Подключение джойстика PS5 с помощью Steam
Затем запустите клиент Steam, перейдите на вкладку Вид и выберите пункт меню Настройки. Найдите раздел «Контроллер» и нажмите кнопку «Основные настройки». Нужное вам устройство появится внизу в виде отдельного пункта. Обязательно установите флажок «Пользовательские настройки PlayStation», чтобы совместимые игры использовали раскладку PS5, а не стандартную конфигурацию Xbox.
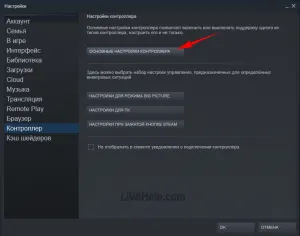
Основные настройки контроллера в разделе Настройки
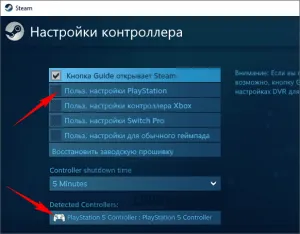
Выбор опций в настройках
Чтобы сделать еще один шаг вперед, необходимо включить режим «Big Picture». Эта кнопка расположена в верхней части клиента Steam рядом с именем пользователя.
![]()
Активация функции «Большая картина»
Затем нажмите кнопку Настройки на панели инструментов, используя геймпад SONY PlayStation DualSense. Выберите опцию «Настройки контроллера». Для параметра Время отключения питания используйте раскрывающийся список, чтобы установить время автоматического отключения устройства, когда оно не используется.

Поле опций на вкладке

Управление контроллером
Затем выберите идентифицированный контроллер и нажмите кнопку «Настройки». В появившемся окне вы можете персонализировать его (дать ему любое имя), установить вибрацию, а также цвет, яркость и насыщенность светодиода. Также можно откалибровать устройство, если оно работает неправильно.

Настройка предпочтений и калибровка
Заключение
Сегодня вы узнали, как подключить джойстик PS5 к компьютеру. К сожалению, расширенные функции не работают со многими играми для Windows 10. Это связано с тем, что многие разработчики игр не включают поддержку джойстика по умолчанию. Помимо Steam, геймпад SONY PlayStation DualSense может работать или не работать со многими другими сервисами цифровой дистрибуции игр. Чтобы узнать это, вам придется попробовать самим. Спасибо за внимание!
Как и в случае с проводными контроллерами, если контроллер отказывается подключаться, вам может потребоваться вручную найти его в Настройках. В большинстве случаев ваш Mac запоминает контроллер, что делает подключение еще быстрее.
Как подключить геймпад DualSense от PS5 к ПК. Пытаемся разобраться можно ли DualSense подключить к ПК

Хотите подключить геймпад PS5 к компьютеру, но не знаете как? В этом руководстве мы попытаемся выяснить, может ли DualSense подключиться к вашему ПК или устройству Android через USB-кабель или Bluetooth.
Новое поколение наконец-то появилось, а это значит, что появились и новые контроллеры. DualSense — это новый геймпад для PS5, но его совместимость выходит за рамки новой консоли Sony. Мы составили небольшое руководство, в котором расскажем обо всем, что нужно знать для подключения геймпада PS5 DualSense к ПК или устройству Android.
Чтобы подключить геймпад DualSense для PS5 к ПК или Android, выполните следующие действия.
Если вы уже подключали контроллер DualShock 4 к ПК или телефону Android, то особой разницы в синхронизации с устройством нет. Во-первых, убедитесь, что Bluetooth включен на вашем устройстве.

Чтобы подключить геймпад DualSense для PS5 к ПК или Android, выполните следующие действия.
Если ваш компьютер под управлением Windows или телефон под управлением Android имеет функцию Bluetooth, он сможет найти геймпад DualSense, когда перейдет в режим сопряжения. В качестве альтернативы можно подключить контроллер непосредственно к устройству с помощью кабеля USB. Для устройств Android для этого может потребоваться адаптер.
Однако обратите внимание, что мы столкнулись с некоторыми проблемами совместимости при подключении контроллера DualSense через USB.
Если вы хотите остаться полностью беспроводным, нажмите и удерживайте одновременно кнопки PS и Share, пока световая полоса не начнет мигать синим цветом. Это признак того, что DualSense находится в режиме сопряжения. Затем вернитесь на экран сопряжения Bluetooth вашего устройства и нажмите или коснитесь беспроводного контроллера.
Распаковка контроллер PS5 DualSense
На этом этапе контроллер будет использовать для работы только общие драйверы контроллера. Это может вызвать проблемы совместимости с некоторыми играми, а с другими — нет.
Ниже приведено краткое описание того, как подключить контроллер PS5 DualSense к ПК и Android:
Включите Bluetooth на своем устройстве. Он может работать через USB, но в наши дни, кажется, стало меньше проблем с подключением через Bluetooth.
Активируйте сопряжение для контроллера DualSense. Нажмите и удерживайте одновременно кнопки PS и Share, пока световая полоса не начнет мигать синим цветом.
Сопряжение с устройством. Вернитесь в меню Bluetooth вашего устройства и нажмите или щелкните по беспроводному контроллеру для его сопряжения. Когда соединение будет установлено, световая полоса станет синей.
Это все, что вам нужно знать для подключения контроллера PS5 DualSense к ПК и Android. В настоящее время мы тестируем его на iOS и macOS. Ожидайте обновления в ближайшее время. Читайте также, как подключить геймпад PS4 к ПК или.
Читайте также другие руководства и советы. Если вы ищете больше советов или секретов, читайте другие руководства:
Если вы уже подключили геймпад к компьютеру, откройте Steam в режиме Big Picture. В разделе «Настройки контроллера» можно откалибровать DualSense и изменить элементы управления. Стоит отметить, что Steam показывает DualSense как контроллер PlayStation 4, но не волнуйтесь, это связано со старой версией клиента.
Как подключить беспроводной контроллер PS5 к Mac
Теперь, когда вы знаете, как подключить проводной контроллер PS5 к компьютеру Mac, вы можете попробовать использовать его без проводов. Обратите внимание, что это приведет к разрядке аккумулятора контроллера, и вам придется зарядить его, прежде чем вы сможете продолжить игру. Однако вы не привязаны к кабелям и можете сидеть на любом расстоянии от Mac.
Для беспроводного подключения контроллера PS5 DualSense к компьютеру Mac выполните следующие действия:
- Возьмите контроллер PS5 и поднесите его близко к Mac.
- На контроллере нажмите и удерживайте кнопку питания и кнопку общего доступа.
- Подождите, пока индикаторы на контроллере не начнут мигать.
- Перейдите к компьютеру Mac.
- Включите соединение Bluetooth, если вы этого еще не сделали.
- Проверьте, появится ли список устройств Bluetooth.
- Если контроллер появился, нажмите на него и позвольте ему подключиться к вашему Mac.
- Начните играть в игры.
Этот процесс практически не занимает времени, и вы можете думать о нем, пока готовитесь к длительной игровой сессии.
Как и в случае с проводными контроллерами, если контроллер отказывается подключаться, вам может потребоваться вручную найти его в Настройках. В большинстве случаев ваш Mac запоминает контроллер, что делает подключение еще быстрее.
Использование контроллера PS5 на Mac
Не все игры, доступные для Mac, поддерживают использование контроллера PS5 DualSense. Вы можете использовать следующие игры:
- Аркадные игры Apple
- Избранные другие игры из App Store
- Игры для Steam
- Игры из магазина Epic Games Store
- Игры GeForce Now
- Если вы установите игру, которая не относится к этим категориям, контроллер не будет зарегистрирован.
В то время как другие категории должны автоматически распознавать контроллер, Steam требует, чтобы пользователи настраивали его вручную. Вам необходимо сделать следующее.
Другие функции, такие как улучшенная тактильная чувствительность и приводы с обратной связью, недоступны на Mac. Присутствуют обычные вибрации и шумы, но ощущения не такие детальные, как на самой PS5.
Подключение контроллера PS5 к ПК с Windows через USB-кабель работает аналогичным образом и на Mac. Главное отличие заключается в том, что версия Windows не имеет значения, хотя вы всегда должны использовать последнюю версию Windows.
Как подключить проводной контроллер PS5 к ПК с Windows
Вот что вам нужно сделать:
Приобретите контроллер PS5 DualSense и кабель USB.

- Подключите кабель к контроллеру.
- Подключите кабель USB к компьютеру через свободный порт USB.
- Подождите, пока компьютер распознает контроллер.
- Через несколько секунд вы сможете использовать контроллер в играх.
- Процесс практически идентичен, и вам также следует выполнить поиск устройств, если контроллер не появляется. Те же проблемы, которые мешают вам использовать контроллер, могут возникнуть и на компьютере с ОС Windows.