Как и в любом вопросе, связанном с поиском вариантов решения проблемы программирования, всегда есть альтернатива. В контексте данной темы есть две альтернативы:
Как поменять систему с 32 на 64-битную Windows 10, инструкция для перехода
Многие пользователи задаются вопросом, как можно перейти с 32-разрядной версии на 64-разрядную в Windows 10 и что для этого нужно. При переходе с более старых версий, Windows 7 или 8.1, по умолчанию переходят на 32-разрядную операционную систему. Если вы хотите перейти на 64-разрядную версию, сначала необходимо собрать информацию о компьютере. Чтобы проверить, будет ли он работать в новой операционной системе или нет. Слабые компьютеры с менее чем 4 ГБ ОЗУ точно не будут работать.
Прежде чем делать твердые выводы о том, будет ли конкретный компьютер работать с Windows 64 или нет, необходимо понять разницу между этими двумя системами. Числа в операционной системе представляют битовую глубину. Этот термин относится к способности компьютера выполнять вычисления. Не зря более ранним термином для обозначения компьютера была вычислительная машина.

Чем больше битовая глубина, тем лучше производительность — теоретически. Однако не стоит ожидать, что установка Windows 64 на ваш компьютер приведет к сбою программ и зависанию системы. Изменения можно внести только один раз, назад дороги нет. Поэтому сначала следует решить, действительно ли вам нужна 64-битная система.
Как узнать, совместим ли компьютер
Первый шаг — определить с технической точки зрения, подходит ли ваш компьютер для модернизации. Вы можете легко проверить это, используя следующие критерии:
- Процессор, поддерживающий технологию x64.
- Размер оперативной памяти — 4 Гбайт или более.
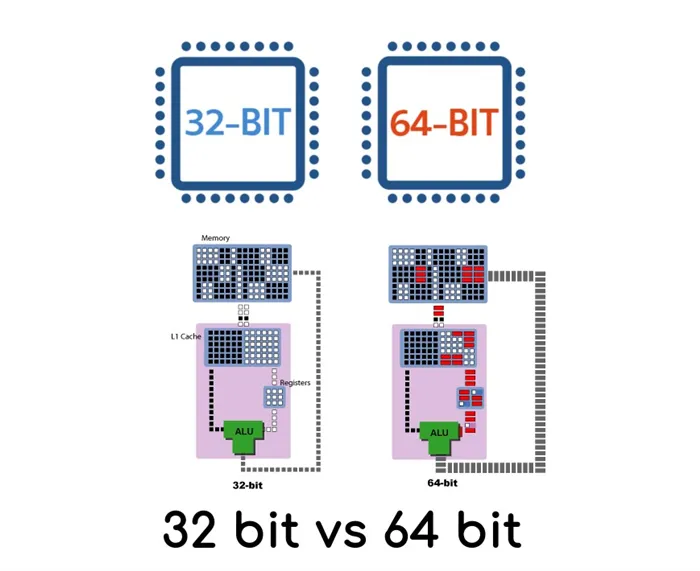
С первым элементом проблем возникнуть не должно, так как современные процессоры имеют 64-битную архитектуру. Однако проверить это стоит. Размер установленной оперативной памяти также можно легко определить через свойства системы.
- Для этого откройте меню Пуск (нажмите клавишу Windows на клавиатуре), а затем перейдите на вкладку Панель управления.
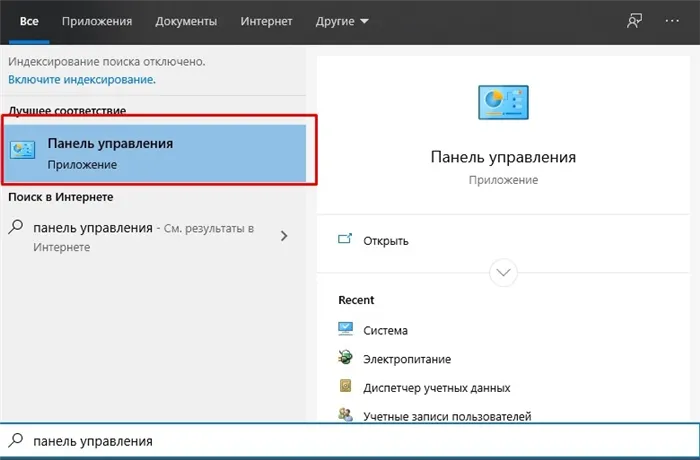
- Затем в открывшемся окне выберите «Система».
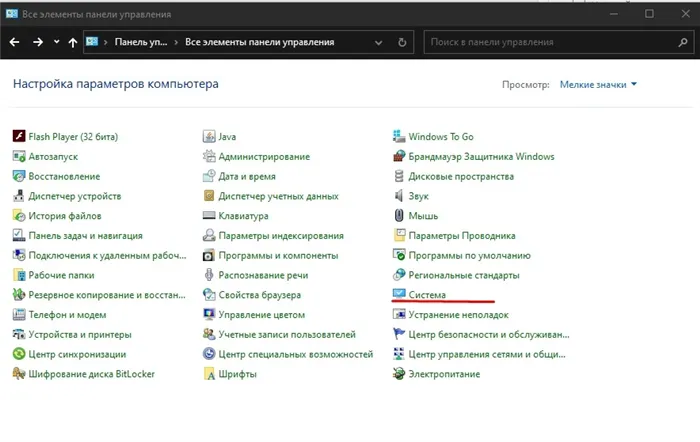
Внимательно изучите все, что там написано. А в этом разделе содержится информация о размере Windows, объеме оперативной памяти, принадлежности и даже подлинности операционной системы (активация). Если Windows не активирована, передача ни к чему не приведет.
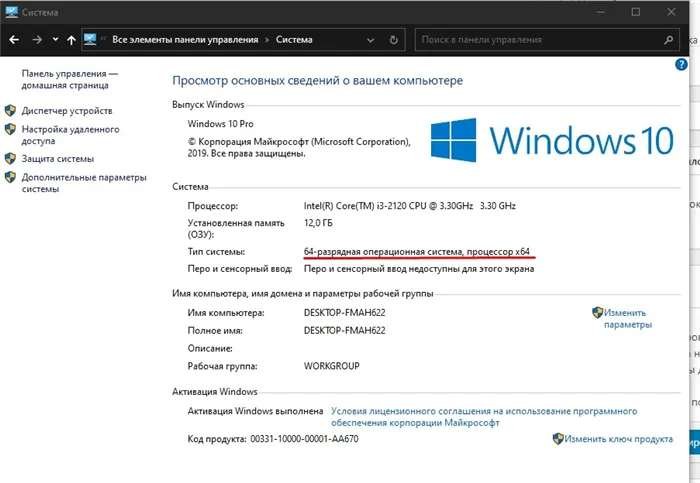
Вы можете воспользоваться удобной утилитой CPU Z, которая является бесплатной и отображает необходимые параметры, включая тип бита процессора. Если он соответствует вашим ожиданиям, переходите к следующему шагу. Если нет, то вам не повезло и придется использовать «старую» 32-битную систему.
Как перейти с 32 бит на 64-битную Windows
Для работы вам понадобится рабочий USB-накопитель, желательно чистый, размером не менее 4 ГБ. Вам нужно будет удалить всю информацию на устройстве. Вам также понадобится MediaCreationTool (его можно загрузить с официального сайта Microsoft). Затем создайте резервную копию файлов Windows и запустите процесс миграции.
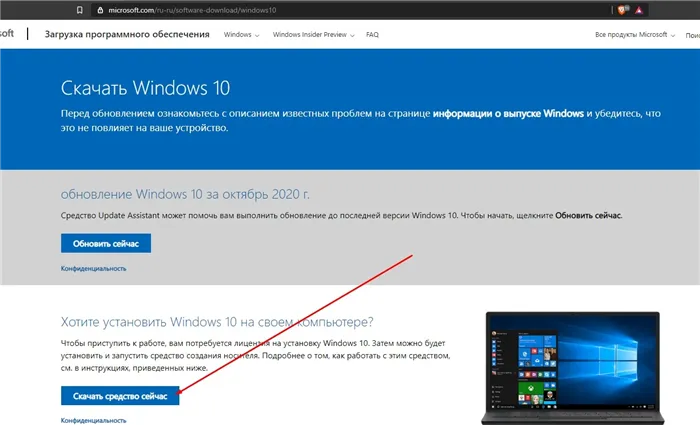
Процесс выглядит следующим образом, шаг за шагом:
- Создайте резервную копию файлов.
- Шаг за шагом создайте образ файлов Windows.
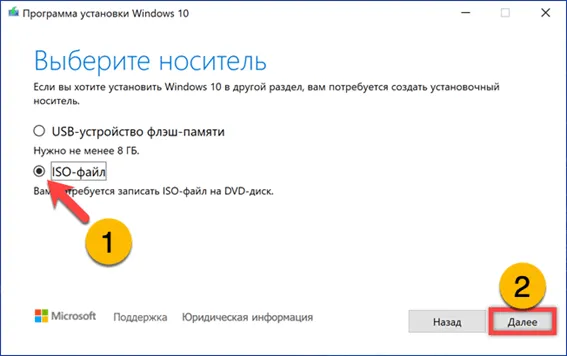
- Создайте загрузочный USB-накопитель.
- Мигрируйте самостоятельно, изменив разрядность.
Ключом к успеху являются целенаправленные, осознанные действия. Нет необходимости спешить. Лучше потратить больше времени на миграцию, чем в спешке сделать что-то неправильно.
Подготовка к установке
Перед изменением емкости цифр сделайте резервную копию. Эта процедура является стандартной для тех, у кого установлена Windows и кто сам управляет компьютером. Вам также понадобится дополнительный флеш-накопитель или внешний жесткий диск для хранения резервной копии.

Здесь можно хранить личные настройки, файлы, ключи, избранное и другие мелкие предметы. При переходе с Windows 32 на 64 пользовательские данные на системном диске удаляются. Резервное копирование выполняется с помощью системных инструментов.
- Для этого зайдите в меню «Пуск» и выберите «Настройки».
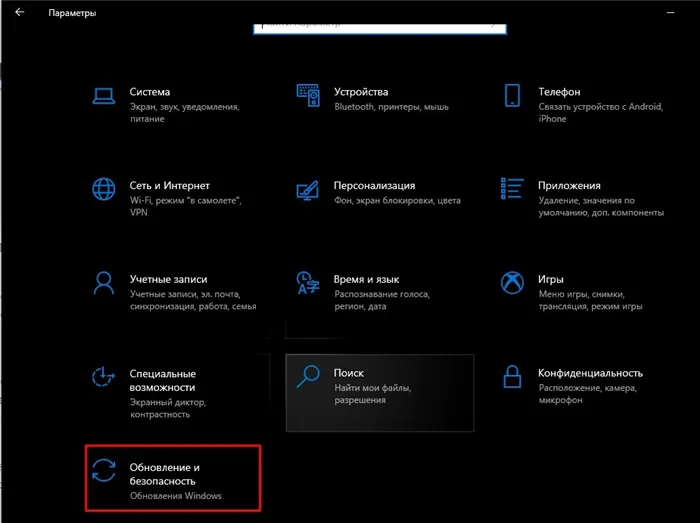
- Затем выберите «Обновление и безопасность» и найдите пункт «Резервное копирование».
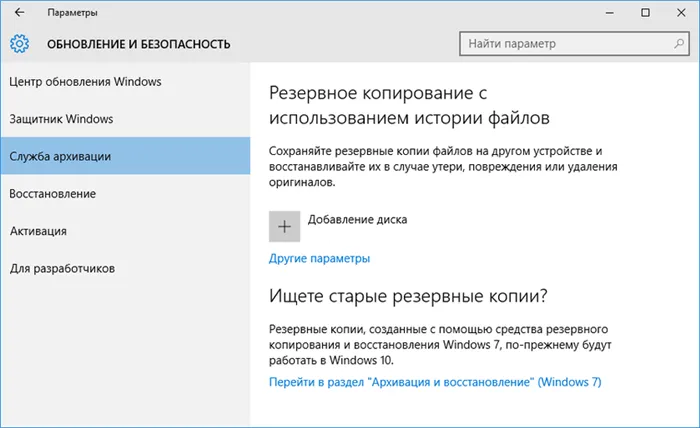
- Все, что вам нужно сделать, это выбрать ресурс (USB-накопитель, внешний или логический диск) и сохранить информацию.
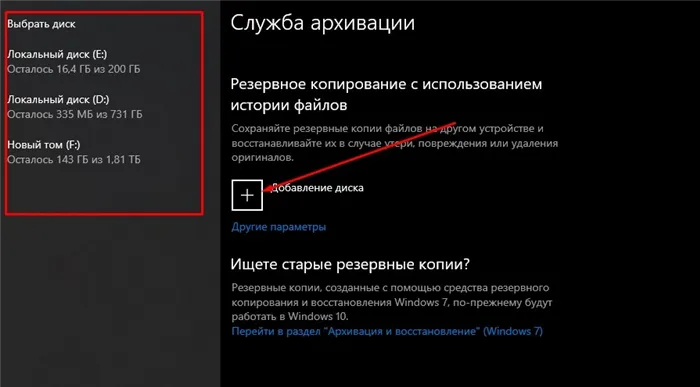
Создать загрузочную флешку
Перед изменением разрядности или обновлением Windows до 64-разрядной версии необходимо подготовить носитель данных. Нам также понадобится ISO-образ системы, который можно загрузить с официального сайта Microsoft. MediaCreationTool был загружен, запустите его на компьютере. Затем подключите ранее отформатированный USB-накопитель (система должна распознать его).
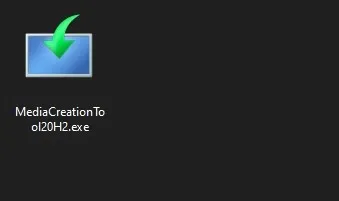
Затем выберите Windows x64 в поле «Архитектура» утилиты. Убедитесь, что выбрали «Создать установочный носитель». Функция «Использовать рекомендуемые настройки» будет отключена.

Важно отключить все другие носители при инициализации USB-накопителя. Если по какой-либо причине вы решили использовать носитель DVD, необходимо выбрать эту опцию в меню Utilities. Очень важно, чтобы на жестком диске системы было 8 Гб свободного места. После завершения создания загрузочного USB-накопителя можно изменить битрейт системы.
Теперь вы готовы к переустановке Windows 10: Все, что вам нужно сделать, это изменить порядок загрузки в BIOS, установить режим USB. Необходимо загружать не систему по умолчанию, установленную на жестком диске, а образ с флэш-накопителя.
Определение параметров совместимости
Это важная отправная точка. Чтобы указать бит на размер, выполните следующие действия:
-
Щелкните левой кнопкой мыши на «Пуск» в левом нижнем углу. В появившемся списке нажмите на «Настройки».
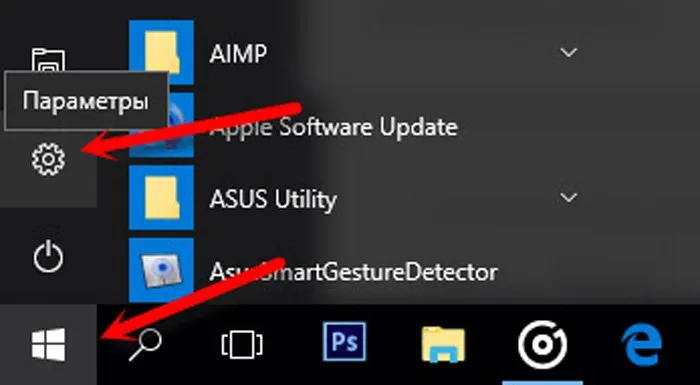
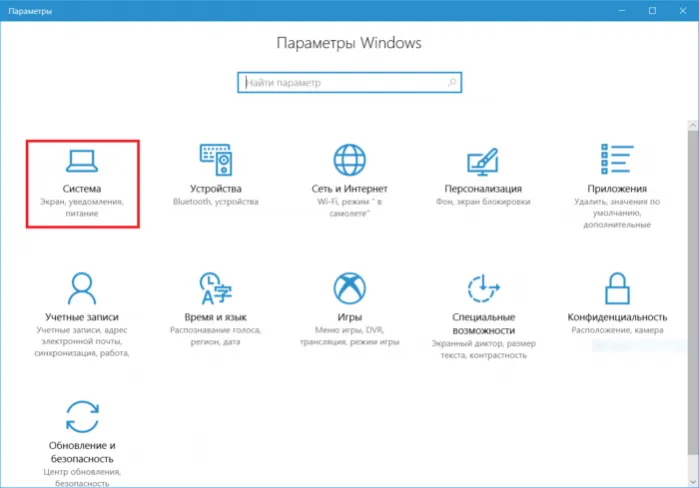
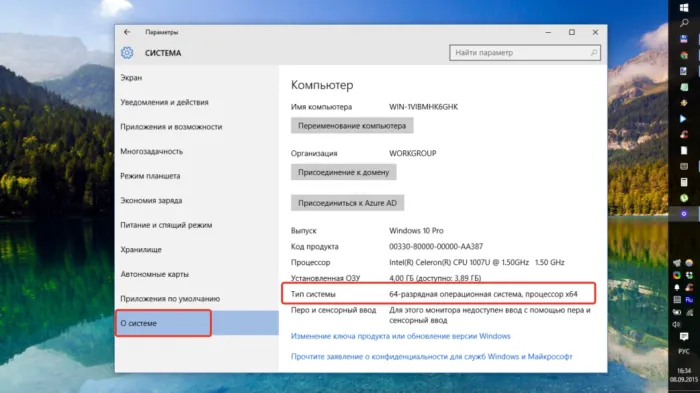
Далее важно выяснить, поддерживает ли сам процессор требуемую технологию или нет. Для корректной работы система должна быть PAE, SSE2, NX для Windows. Если компьютер пользователя был приобретен давно, то, скорее всего, он уже не поддерживает эти технологии. Поэтому невозможно установить 64 версию Windows.
Внимание. Однако если пользователь приобрел компьютер некоторое время назад, беспокоиться не стоит. Система поддерживает новые технологии, и установить нужную версию должно быть легко.
Определение параметров с помощью утилиты CPU Z
Обычно достаточно знать, когда был приобретен компьютер. Однако, если у вас есть сомнения, вы можете прибегнуть к бесплатной утилите CPU Z. Однако следует помнить, что загружать программное обеспечение следует только из официальных источников, поскольку вы не только не решите проблему, но и можете повредить свою систему.
-
Введите «скачать CPU Z» в поле запроса любого браузера и перейдите на официальный сайт.
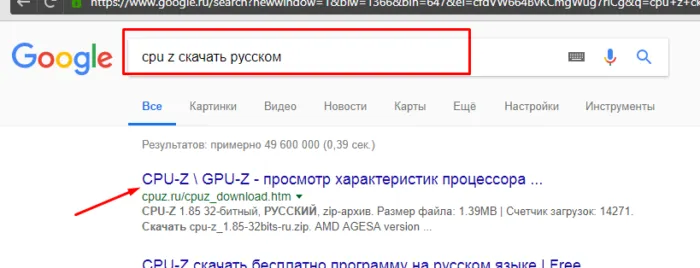
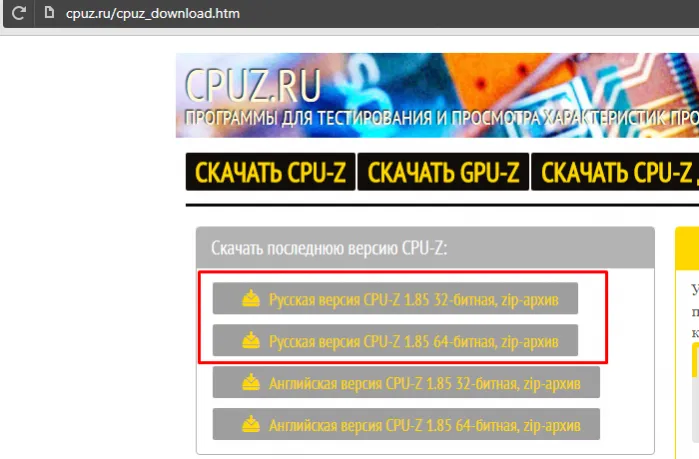
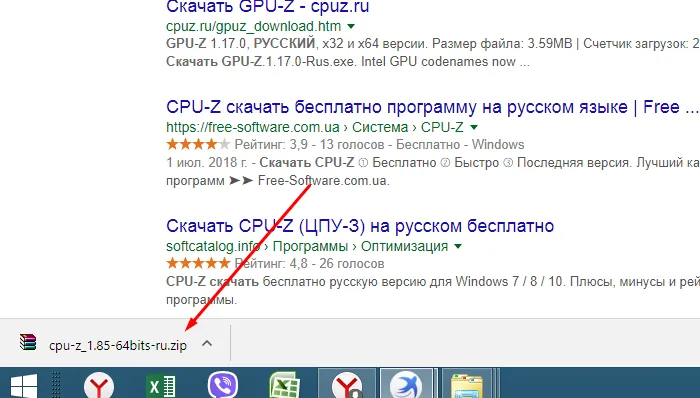

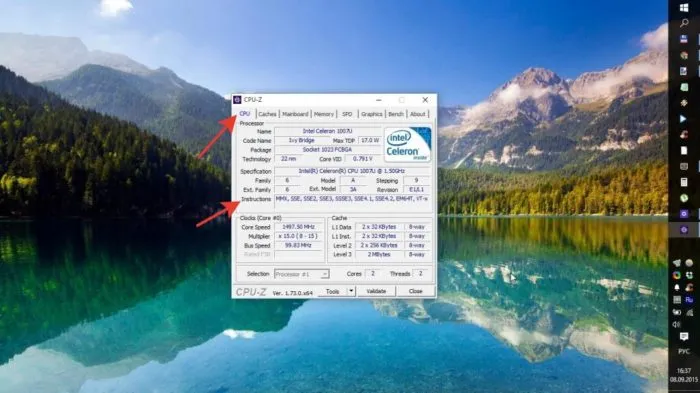
Необходимость других комплектующих
После успешного выполнения первого шага необходимо перейти к следующим шагам. Поддержки правильной версии процессора в этом случае недостаточно, необходимо установить некоторые драйверы для корректной работы Windows. Некоторое оборудование подходит только для 32-битной версии и устареет, если это изменить.
Осторожно. Если пользователь недавно приобрел компьютер, вероятность конфликта драйверов с 64-битной версией сводится к минимуму. Однако на старом оборудовании часто наблюдается несовместимость этих метрик, что приводит к пропаданию звука (из-за проблем с видеокартой) или низкому разрешению.
В случае сомнений рекомендуется выяснить точное название вашего материала и посетить официальные сайты производителя. В разделе «Драйвер» — «Загрузить» вы найдете ссылки на правильную версию для пользователя. Если в окне не отображается информация о 64-битной версии, она не поддерживается этими драйверами. В этом случае лучше отменить миграцию и остаться с 32-разрядной операционной системой.
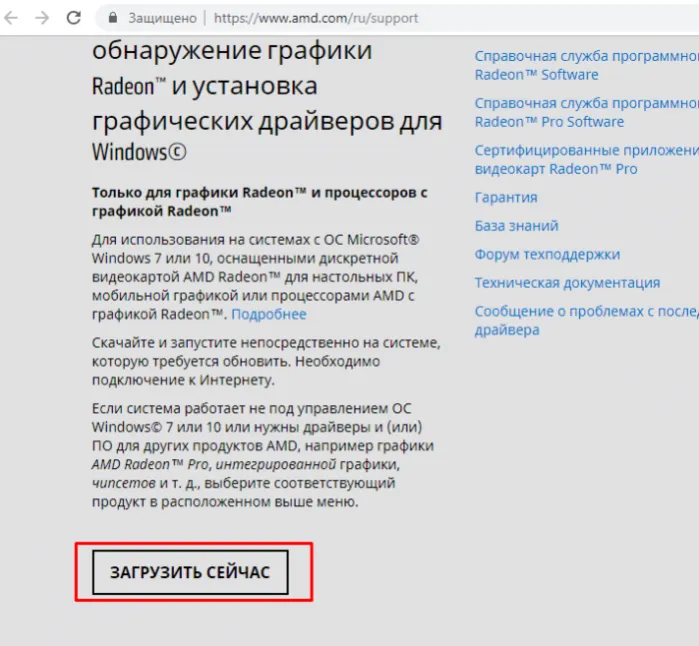
Если пользователь нашел нужные уведомления, ему не нужно ничего скачивать. В следующем обновлении Windows 10 будет устанавливать все самостоятельно.
Теперь вы готовы к переустановке Windows 10: Все, что вам нужно сделать, это изменить порядок загрузки в BIOS, установить режим USB. Необходимо загружать не систему по умолчанию, установленную на жестком диске, а образ с флэш-накопителя.
Как изменить разрядность системы с 32 на 64 бит
Чтобы изменить битовую глубину системы, необходимо полностью переустановить Windows, отформатировав системный жесткий диск. Для этого создайте загрузочный USB-накопитель и установите операционную систему:
- Перед загрузкой операционной системы вызовите BIOS и установите USB-накопитель в качестве загрузочного носителя. Сохраните и выйдите из BIOS.
- Установите Windows в соответствии с инструкциями системы.
- Установите драйверы после редактирования.
Новая версия операционной системы должна быть идентична версии, ранее установленной на компьютере. Например, можно перейти с Windows 10 Pro x86 на Windows Pro x64. При установке операционной системы обратите внимание, что перед началом процесса необходимо указать желаемый формат бит, так как в настоящее время распространены несколько образов системы. Также выберите тип установки: выборочная (для опытных пользователей) на «десять» или «восемь» или полная с дополнительными параметрами на «семь». Если вы все сделаете правильно, то вскоре будете работать с 64-битной операционной системой.
Обратные действия — как перейти с 64 на 32 бита
Рассмотрим обратный случай, если ваше оборудование не «тянет» 64-бит из-за устаревания. Действуйте, как описано в параграфе выше, но при выборе системы укажите 32-разрядную емкость. Установите Windows, перенесите все файлы (если вы скопировали их на внешний жесткий диск перед переустановкой) обратно на системный жесткий диск, переустановите необходимые программы и обновите драйверы для 32-разрядных приложений.
Переустановка операционной системы не представляет собой ничего сложного. Все, что вам нужно сделать, это внимательно следовать предложенным инструкциям и точно выполнять все шаги. Если у вас возникнут трудности, обратитесь за помощью к специалистам IT Spectrum. Мы можем помочь вам изменить разрядность и обновить драйверы приложений, а также предлагаем услуги по управлению сервером.















