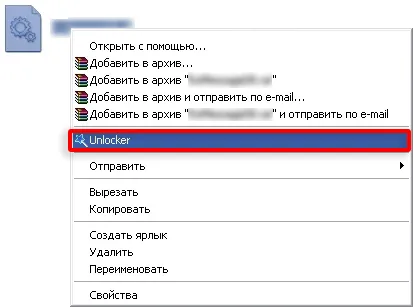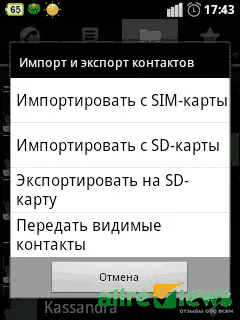Если это не помогло, попробуйте переместить файл или папку в другой каталог — предпочтительно на внешний USB-накопитель — и затем удалить его оттуда. При необходимости вы всегда можете отформатировать флешку.
Не удаляется файл (папка). Возникает ошибка: «Не удается удалить, нет доступа. Файл используется другой программой»
Вопрос от пользователя
Здравствуйте.
Подскажите, как удалить пустую папку с жесткого диска? Я попробовал удалить все файлы в папке, а затем и саму папку, но это не помогло.
В принципе, это меня нисколько не беспокоит: не занимает места и нет ошибок. Просто иногда я путаюсь, когда смотрю, что есть на диске, а потом захожу внутрь.
Когда вы пытаетесь удалить папку или файл, Windows часто сообщает, что папка или файл используется другой программой и операция не может быть выполнена в данный момент, потому что к ней нет доступа.
В этой статье вы найдете несколько способов выйти из этой ситуации 😉 Помогите!
📌 Помогите!
1) Кстати, если у вас не хватает места на жестком диске, рекомендую прочитать эту статью.
2) Если вы не можете удалить файлы на флэш-накопителе, убедитесь, что он не защищен от записи.
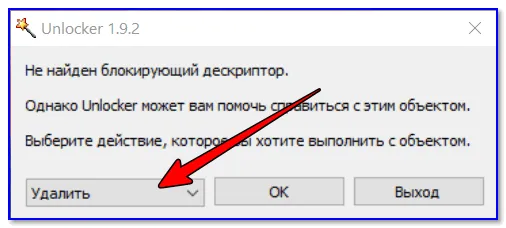
Способы удаления не удаляемых файлов и папок
Во-первых, я рекомендую внимательно изучить сообщение об ошибке, в котором говорится, что файл не может быть удален: Вероятно, он указывает на программу, которая в данный момент работает над файлом. Пример виновника можно увидеть на следующем скриншоте (👇).
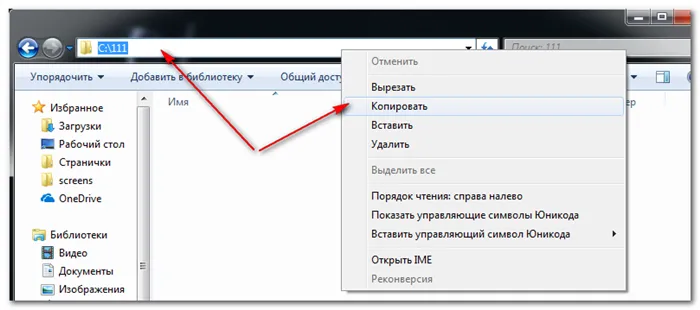
Проигрыватель AIMP не позволит вам удалить файл.
В этом случае решение простое: закройте программу, работающую с файлом, и попробуйте удалить его снова. В качестве альтернативы можно просто перезагрузить компьютер.
📌 Важно!
Кстати, если у вас не открыта программа, а Windows все равно сообщает, что эта программа использует файл, возможно, что это просто «зависший» процесс (он не всегда полностью «закрывается» при закрытии программы).
Чтобы узнать, так ли это, запустите диспетчер задач (комбинация клавиш Ctrl+Shift+Esc), откройте вкладку «Приложения» и посмотрите, есть ли он там.
Чтобы закрыть приложение, щелкните его правой кнопкой мыши: Выберите Удалить задачу.
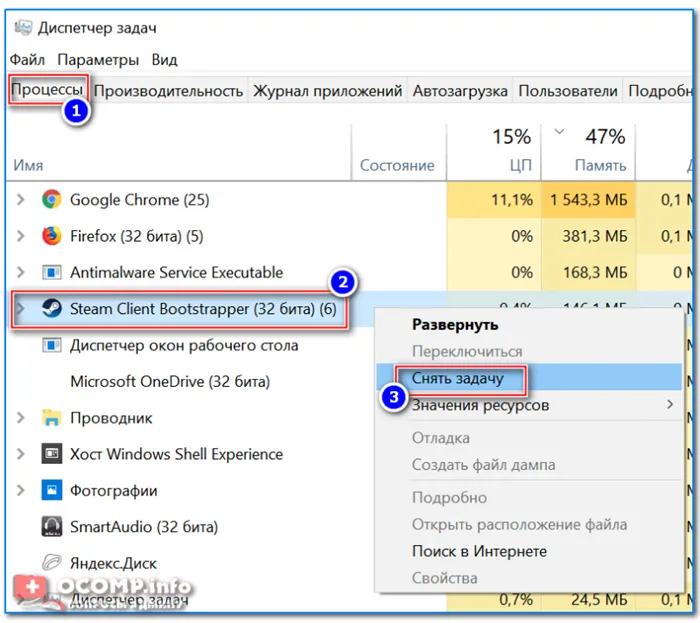
Диспетчер задач — Steam — Удалить задачи
Я также рекомендую открыть вкладку «Процессы», чтобы проверить, существует ли процесс, упомянутый в ошибке Windows. Примечание: Вы можете завершить процесс таким же образом.
Однако в некоторых случаях определить приложение невозможно, поскольку Windows не всегда сообщает о нем (пример ниже 👇). В следующем посте мы рассмотрим, что можно сделать в таком случае.
Ошибка: Возможно, жесткий диск переполнен, защищен от записи или занят другим приложением.
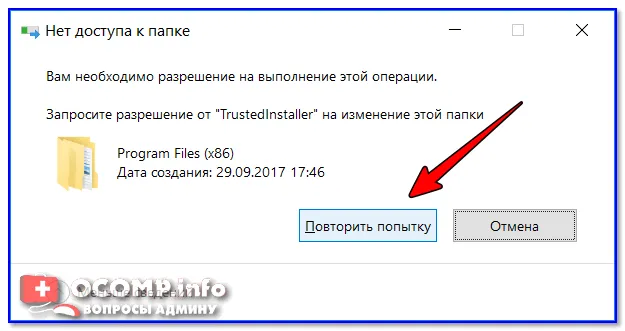
📌 Прилагается!
Если сообщение об ошибке Windows сообщает, что у вас нет доступа и требуется одобрение от «TrustedInstaller» или «System», прочитайте эти инструкции.
Способ №2: удаление в безопасном режиме Windows
Windows не была бы такой популярной системой, если бы не имела соответствующих возможностей и функций для устранения неполадок и настройки.
Если вы запустите систему в безопасном режиме, Windows загрузит только самые необходимые модули, драйверы и программы, без которых она не сможет запуститься. Поэтому почти наверняка программа, использующая ваш файл и блокирующая его, не будет загружена! Это значит, что его можно удалить!
У меня в блоге уже была отличная обучающая статья, объясняющая, как войти в безопасный режим на различных операционных системах Windows. Чтобы не повторяться здесь, я даю ссылку ниже (👇).
📌 Помогите!
Как активировать безопасный режим в Windows 7÷10 — смотрите инструкции
Когда вы перейдете в этот режим, попробуйте удалить нужную папку или файл обычным способом (Примечание: Управление и работа с системой в безопасном режиме аналогичны загрузке в обычном режиме, поэтому работа в безопасном режиме здесь не рассматривается).
Загрузка в безопасном режиме / Windows 7
Если это не помогло, попробуйте переместить файл или папку в другой каталог — предпочтительно на внешний USB-накопитель — и затем удалить его оттуда. При необходимости вы всегда можете отформатировать флешку.
Удаление файла без дополнительных программ
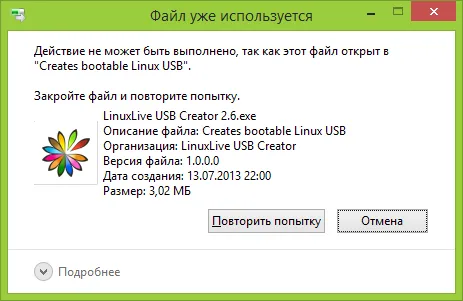
Файл уже используется. Закройте файл и повторите попытку.
Если файл не удаляется, в сообщении обычно указывается, каким процессом он занят — это может быть explorer.exe или какая-то другая проблема. Скорее всего, для удаления файла вам придется сделать его «незанятым».
Это довольно просто: запустите диспетчер задач:
Найдите процесс, который использует файл, который вы хотите удалить, и удалите задачу. Удалите файл. Если файл занят процессом explorer.exe, запустите командную строку от имени администратора перед удалением задачи из диспетчера задач, а после удаления задачи используйте командную строку del full_path_to_file для ее удаления.
Чтобы восстановить рабочий стол по умолчанию, необходимо снова запустить explorer.exe, выбрав в диспетчере задач «Файл» — «Новая задача» — «explorer.exe».
Удаление заблокированного файла с помощью загрузочной флешки или диска
Другим способом удаления такого файла является загрузка с LiveCD, дискеты восстановления системы или USB-накопителя с функцией загрузки Windows. С LiveCD любого типа можно использовать либо стандартный графический интерфейс Windows (например, BartPE) и Linux (Ubuntu), либо инструменты командной строки. Обратите внимание, что при загрузке с такого диска жесткие диски компьютера могут отображаться разными буквами. Чтобы убедиться, что вы удаляете файл с нужного диска, можно использовать команду dir c: (в данном примере показаны папки на диске C).
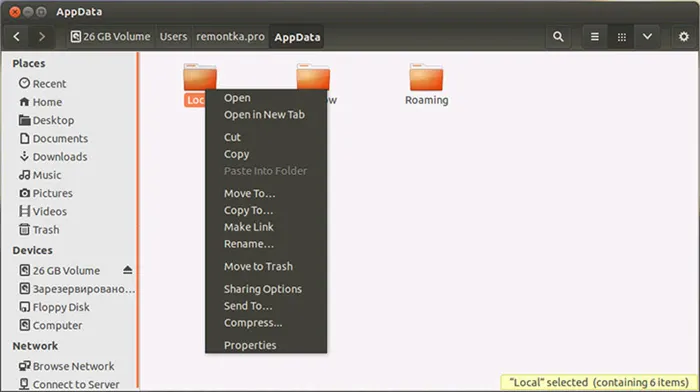
Если вы используете загрузочный USB-накопитель или установочный диск Windows 7 и Windows 8, в любой момент установки (после загрузки экрана выбора языка и на следующих шагах) нажмите Shift + F10, чтобы вызвать командную строку. Вы также можете выбрать «Восстановление системы», ссылка на которое также находится в программе установки. Также, как и в предыдущем случае, обратите внимание на возможную смену букв дисков.
Использование DeadLock для разблокирования и удаления файлов
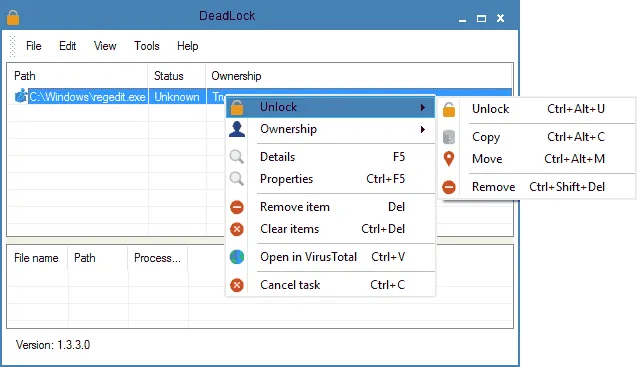
Поскольку анализируемая ниже программа Unlocker даже с официального сайта в последнее время (2016 год) начала устанавливать различные нежелательные программы и блокируется браузерами и антивирусными программами, предлагаю рассмотреть альтернативу — DeadLock, которая также позволяет разблокировать и удалить файлы с компьютера (она также обещает сменить владельца, но в моих тестах это не сработало). Поэтому если при удалении файла вы видите сообщение о том, что действие не может быть выполнено, потому что файл открыт в программе, вы можете использовать DeadLock в меню Файл, чтобы f Можно также переместить файл.
Unlocker — это, вероятно, самый популярный метод удаления файлов, используемых определенным процессом. Причины просты: он бесплатный, выполняет свою работу должным образом и в целом работает. Вы можете бесплатно скачать Unlocker с официального сайта разработчика http://www.emptyloop.com/unlocker/ (недавно сайт был классифицирован как вредоносный).
Пользоваться программой очень просто: после установки щелкните правой кнопкой мыши на файле, который вы хотите разблокировать, и выберите «Unlocker» из контекстного меню. Если вы используете портативную версию программы, которую также можно скачать, запустите программу, после чего откроется окно, в котором вы сможете выбрать файл или папку, которую хотите удалить.
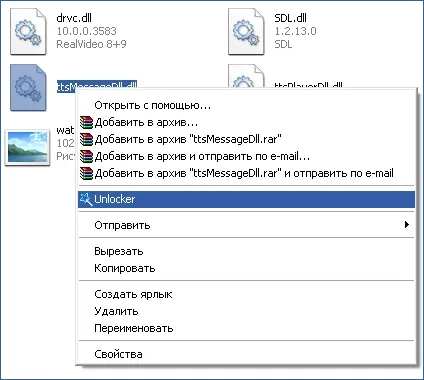
Метод работы такой же, как и в первом методе, описанном выше, т.е. выгрузка из памяти процессов, занимающих файл. Основные преимущества перед первым методом заключаются в том, что Unlocker облегчает удаление файла и, кроме того, он может найти и убить процесс, который является скрытым, т.е. недоступным через диспетчер задач.
Обновление 2017. После этого удаление проходит успешно.
Этот метод эффективен, если файл не может быть удален из-за заражения вирусом. В безопасном режиме вредоносная программа не может выполнять защитные действия и поэтому не влияет на удаление.
Способ 2: Удаление через безопасный режим
Существует вероятность того, что программа может застрять в системе и препятствовать удалению файла. Поэтому вы можете перезагрузить компьютер и запустить его в безопасном режиме. В этом режиме система будет загружаться только с некоторыми драйверами. Используйте клавиши:
+ R
и введите команду:
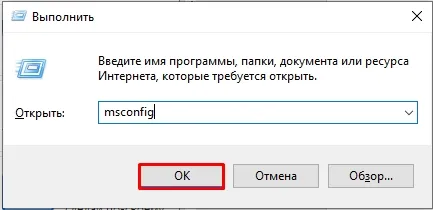
На вкладке «Запуск», в разделе «Параметры запуска», активируйте флажок «Безопасный режим». Нажмите «Применить» и перезагрузитесь. Нажмите кнопку «Безопасный запуск», а затем нажмите «ОК». Удалить. Вернитесь к конфигурации системы и снимите флажок «Безопасный режим».
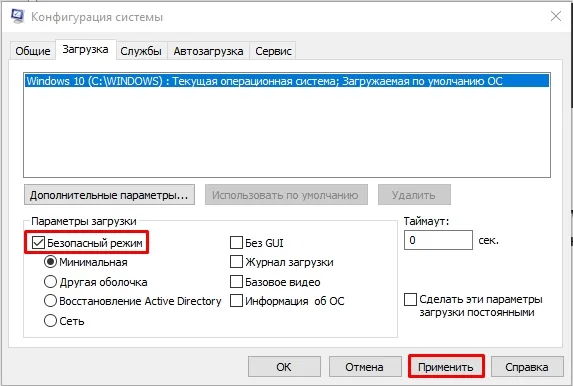
Способ 3: Командная строка
Существуют и другие способы удаления файла, который не был удален, даже если он открыт. Возможно, неисправность в самой системе. Вы можете попробовать удалить программу через командную строку. Найдите его через поиск Windows и запустите от имени администратора.
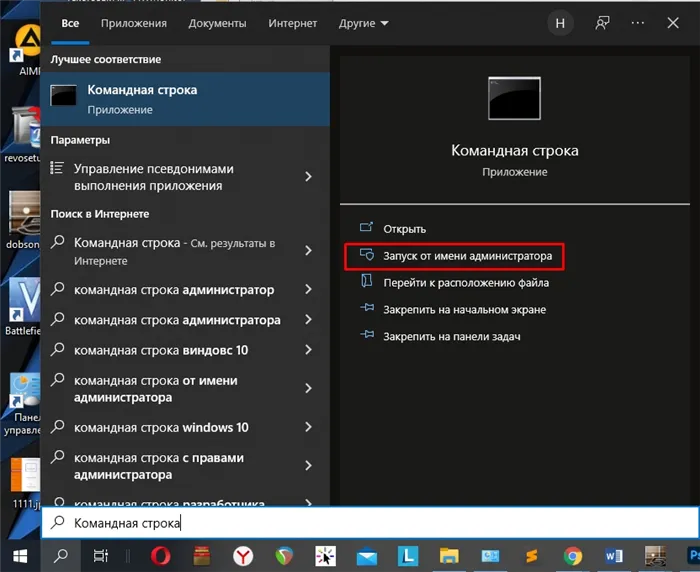
Затем введите команду
del FULL_WAY_to_FILE.
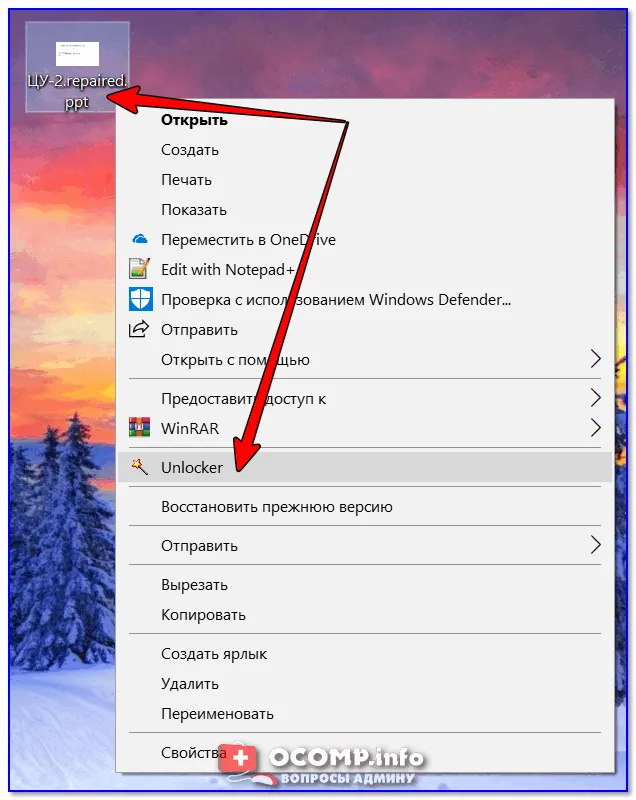
Чтобы применить команду, нажмите клавишу Enter.
Способ 4: Сторонние программы
В настоящее время существует две бесплатные и популярные программы, которые могут разблокировать файл или даже целое приложение. Они работают одинаково. Первая программа, которую мы рассмотрим, — «DeadLock». Она бесплатна, проста в использовании и не устанавливает на компьютер никаких дополнительных утилит.
После запуска программы нажмите на «Файл», найдите файл, который мы не можем открыть, и щелкните по нему правой кнопкой мыши. Выберите «Разблокировать» дважды в меню или используйте клавиши:
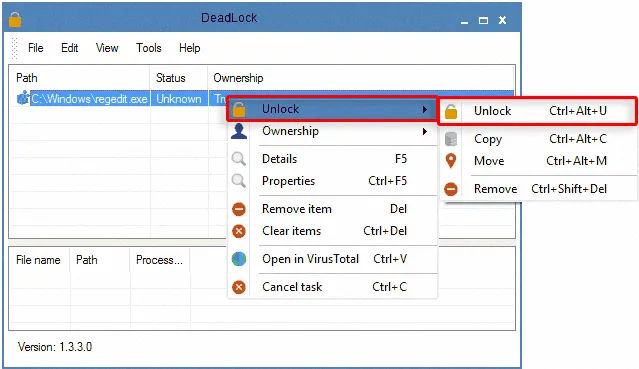
Кстати, после этого вы также можете «Удалить» отсюда, только нужно выбрать другую опцию — «Удалить» ( Ctrl + Shift + Del ).
Вторая программа — «Разблокировщик». Раньше она была очень популярна, но в последних версиях разработчики добавили всевозможные пакости при установке приложения. Поэтому, если вы пользуетесь им, проверьте в разделе «Программы», не установлено ли на вашем компьютере что-нибудь ненужное. Это еще проще: просто щелкните правой кнопкой мыши на файле, который вы не хотите удалять, и выберите «Unlocker». Затем удалите его любым доступным вам способом.