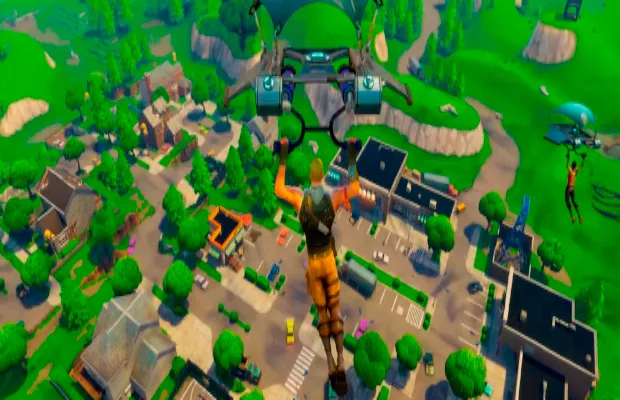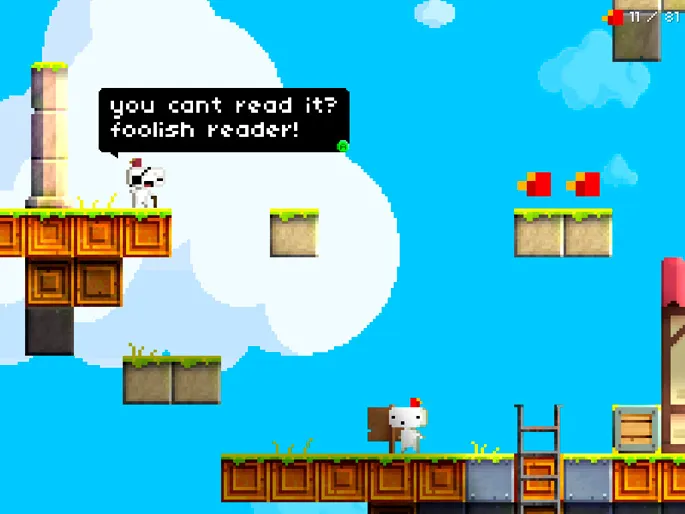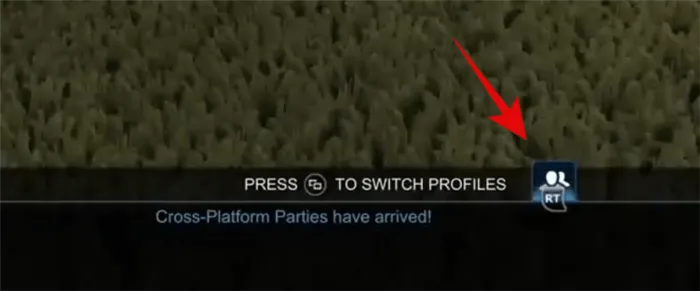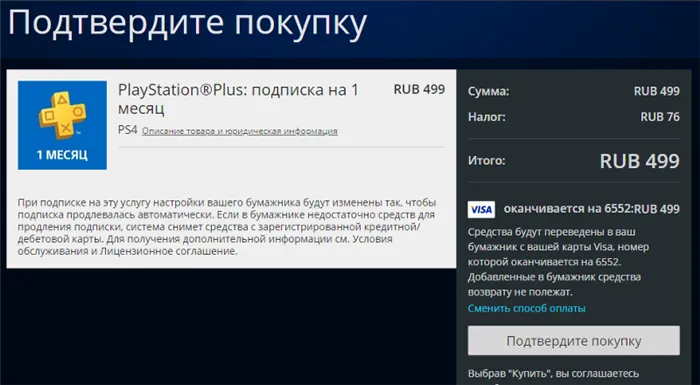Обратите внимание, что существует программная версия Steam Link в виде приложения для iOS, Android и других платформ. Это приложение позволяет играть в игры Steam на мобильном телефоне и на некоторых смарт-телевизорах. Это руководство посвящено аппаратной версии Steam Link, которая позволяет подключаться к телевизору.
Обзор Steam Link и Steam Controller: консоли больше не нужны?
Steam Link теперь официально доступен в России. Steam Link способен передавать изображение с компьютера на телевизор, а Steam Controller надеется занять свое место среди геймпадов. Но действительно ли он так прост в использовании, как утверждает американская компания? И да, и нет. Подробнее.
В наши дни трудно представить себе геймера, у которого на компьютере не установлен клиент Steam: Valve приложила немало усилий, чтобы превратить приложение для стартапов в крупнейший в мире магазин цифровых игр. Однако покорение этой вершины оказалось для компании недостаточным. Несколько лет назад компания Steam расширила границы своих экранов и обратила свой взор на святая святых консолей — гостиную пользователя.
Компания постепенно расширялась: она научила Steam работать в режиме Big Picture, предназначенном для контроллеров и телевизоров, представила свою операционную систему SteamOS, основанную на одном из дистрибутивов GNU/Linux, начала разработку уникального геймпада Steam Controller, а затем перешла к Steam Machines. Проблема, однако, заключалась в том, что это была не полноценная замена консолей, а обычный компьютер в другом корпусе. И зачем покупать еще один компьютер только для того, чтобы поставить его в соседней комнате?
Поэтому Valve создала крошечное устройство Steam Link, способное передавать потоковое видео с вашего компьютера на телевизор по домашней локальной сети. Он поступил в продажу в США в ноябре 2015 года по смешной цене в 50 долларов, но до России добрался только в сентябре 2016 года, становясь все дороже и дороже (6 999 рублей). И вот так Steam Link удалось сделать то, что не удалось Steam Machines: Она объединила режим Big Picture, забавный контроллер Steam Controller и домашний ПК в единую систему. Посмотрим, как работает такая система и смогут ли продукты американской компании конкурировать с консолями по удобству использования.
⇡# Steam Link
Начнем с «концентратора» всей информации — Steam Link. Крошечная коробка имеет размеры 12,2 x 8,9 x 1,7 см и выглядит скромно — матовый черный пластик и логотип Steam на верхней части, глянцевая поверхность по бокам. Нижняя сторона почти полностью прорезинена, что обеспечивает отличную устойчивость на любой поверхности. Больше нечего сказать о внешнем виде и ощущениях. Дизайн настолько лаконичен, что вы его даже не заметите.
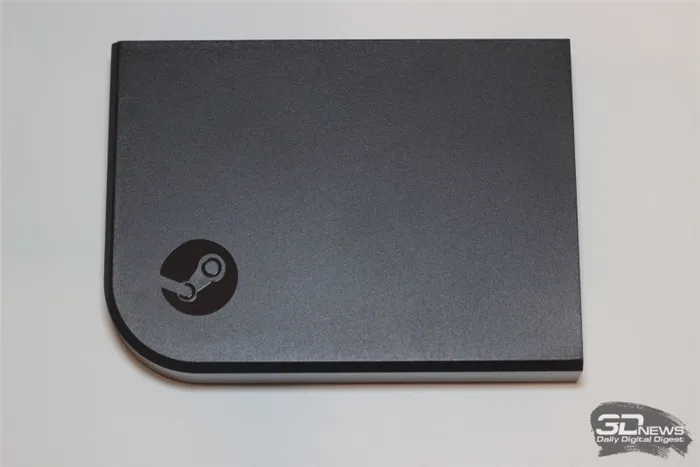
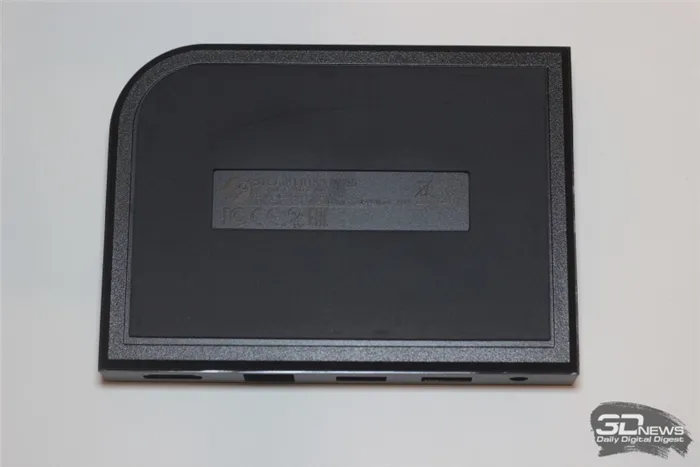
Интерфейсы: HDMI, порт Ethernet, 3×USB, а также подключение кабеля питания. Следует отметить, что кабели для подключения к телевизору и локальной сети входят в комплект поставки (их длина около двух метров); для кабеля питания предусмотрены четыре съемные вилки. Однако очень удивительно, что на устройстве нет никаких индикаторов, указывающих на состояние — только мигающий порт Ethernet. Когда телевизор выключен, практически невозможно определить, работает ли Steam Link, остановлен или не работает вообще. Решение явно неудачное.


Но самое главное — это то, как Steam Link выполняет свои основные задачи, а именно, передает потоковое видео и аудио с компьютера на телевизор. Прежде всего, устройство Valve легко установить и настроить. Просто подключите Link к телевизору через HDMI, подсоедините устройство ввода к приставке и выберите язык и доступную сеть. Согласно документации, он поддерживает контроллеры Steam, клавиатуру и мышь, проводные и беспроводные геймпады для Xbox360, проводные для Xbox One и, отдельной строкой, беспроводной геймпад Logitech F710.
Steam Link подключается к домашней сети как по традиционной витой паре, так и по Wi-Fi. Он поддерживает стандарт 802.11ac с полосой пропускания до 5 ГГц. Без сомнения, вы получите высококачественное изображение 1080p с частотой 60 кадров в секунду только в том случае, если маршрутизатор также работает с этим стандартом. В противном случае задержки и лаги ввода при использовании беспроводного соединения будут заметны уже в главном меню режима Big Picture — об играх в таком случае можно даже не думать. Поэтому следует либо использовать проводное соединение, если позволяет длина кабеля, либо заменить маршрутизатор на тот, который поддерживает Wi-Fi на частоте 5 ГГц.
После первоначальной настройки в опциях можно выбрать один из трех методов потоковой передачи: быстрый, сбалансированный (установлен по умолчанию) и приятный. Мы считаем, что названия говорят сами за себя: первый фокусируется на времени отклика, а второй — на качестве изображения. Кроме того, можно установить некоторые параметры, такие как разрешение экрана и максимальная скорость канала. Сразу стоит сказать, что поддержки 4K нет, но есть такие требования к ширине канала, что говорить об этом стандарте применительно к таким системам определенно рано.
⇡# Steam Controller
В процессе разработки геймпад Valve так часто менял свой дизайн, что казалось, что он никогда не появится на рынке. Перед инженерами стояла задача не только разработать контроллер, но и сделать его пригодным для использования в чисто компьютерных проектах. Для одновременного создания аналоговой клавиатуры и мыши. В итоге получился беспроводной пришелец, работающий от двух батареек типа АА.

Как вы можете видеть, контроллер Steam содержит некоторые знакомые элементы: здесь есть волшебная палочка, кнопки, повторяющие буквы контроллеров Xbox, обычные кнопки «Пуск» и «Назад», а также кнопка «Домой» с логотипом Steam, которая загорается, когда геймпад включен. Самой интересной и необычной частью являются две сенсорные панели. В верхней части находятся типичные четыре рычага переключения и разъем microUSB для подключения к ПК, а сзади, рядом с рукоятками, расположены еще две кнопки с цветочками. Само устройство выполнено из приятного пластика, без люфтов и криминальных зазоров, но блестящие элементы быстро покрываются отпечатками пальцев.


Эргономику контроллера Steam можно описать одним словом: нетрадиционная. Нелегко перейти с контроллеров PS4, Xbox One или F710. Вы должны приспособиться к новому контроллеру.
Поскольку контроллер только один, правый тачпад отвечает за управление камерой в играх от первого/третьего лица. Если вы когда-нибудь играли на тачпаде ноутбука, вы знаете, насколько «удобен» этот тип управления. Конечно, со временем к этому можно привыкнуть, но, несмотря на широкие возможности настройки (подробнее об этом позже), нельзя сказать, что это полная замена стикам.
Но в качестве альтернативы стандартной мыши Steam Controller кажется более безопасным. Если речь не идет о том, чтобы побеждать корейских киберспортсменов по количеству действий в минуту, детище Valve на удивление хорошо справляется с пошаговыми стратегиями или ролевыми играми, где вам приходится пробираться через различные информационные окна.
Тачпад также предлагает интересные ощущения от прикосновения — он выполнен из пластика с шероховатой поверхностью, которая предотвращает скольжение пальца, но также не мешает ему двигаться. Особенно интересно то, что каждое прикосновение к сенсорной панели Steam Controller вибрирует именно там, где вы к ней прикасаетесь. Это удобно, поскольку вы можете сразу увидеть, обнаружил ли контроллер прикосновение или нет. Когда вы проводите пальцем по панели управления, вибрация имитирует инерцию, как если бы вы держали трекбол, а не сенсорный контроллер.


Однако контроллер Steam Controller имеет некоторые разочаровывающие особенности, например, расположение верхних кнопок. Форма контроллера такова, что указательные пальцы находятся не на верхних кнопках, а на нижних. В жаркий момент это только мешает и сбивает вас с толку. Более того, пользоваться верхними конечностями явно неудобно — к ним приходится тянуться, они твердые и похожи на элементы китайского контроллера. Напомним, что контроллер Steam Controller стоит 6 499 рублей.
Подробнее об устройстве можно прочитать на сайте Steam. Там же можно скачать драйверы и новую версию прошивки для Steam Link. Для этого, однако, необходимо войти в свой аккаунт Steam — это можно сделать как в браузере, так и в клиентской программе.
Играем в игры Steam на Android! (настраиваем Steam Link)
Хотели бы вы играть в The Witcher 3 на Android или Android TV? Ну, это было что-то за гранью воображения, но теперь вы можете играть в игры Steam на Android с помощью потокового сервиса Steam Link! Посмотрите, как его настроить!
Некоторое время назад Valve выпустила специальное приложение Steam Link, которое пока находится в стадии бета-тестирования, но с его помощью вы можете, не вставая с дивана, запускать и играть в компьютерные игры, купленные в магазине Steam, на своем устройстве Android.
Играем в игры Steam на Android или Android TV
Чтобы играть в компьютерные игры на устройстве Android, вам понадобится следующее:
- ПК с клиентом Steam и играми.
- ПК на базе Android с установленным приложением Steam Link.
Для лучшего подключения к Android TV:
- Подключите ПК к маршрутизатору с помощью кабеля Ethernet (сетевого кабеля).
- Подключите Android TV к маршрутизатору с помощью сетевого кабеля.
Для лучшего соединения с мобильными телефонами и планшетами Android.
- Подключите компьютер к маршрутизатору с помощью сетевого кабеля.
- Подключите устройство Android к сети WiFi на частоте 5 ГГц (2,4 ГГц подойдет, качество хуже).
Как вы, возможно, уже выяснили, играть можно только в той сети, которую также использует маршрутизатор.
Первоначальная настройка подключения Steam Link
Теперь перейдем к первоначальной настройке соединения Steam Link со Steam.
В настоящее время существует проблема с управлением с помощью геймпада, вам нужно купить контроллер довольно хорошего качества и направить его на Steam Link или направить джойстик на Steam на вашем компьютере.
Список наиболее совместимых геймпадов со Steam Link:
- Контроллер Steam
- GameSir G4s
- Razer Serval
- Sony DualShock V2
- XBOX One Ноттингем
- Ipega PG-9023
- Игры T2a
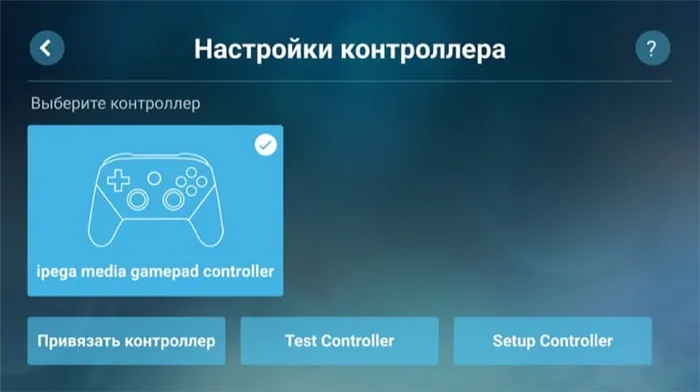
Или на телевизоре Android TV подключите беспроводную клавиатуру или мышь через порты USB. На телефонах и планшетах Android можно также подключить беспроводную клавиатуру или мышь через OTG.
Есть ли у вас другие вопросы? Задайте их в комментариях, расскажите нам, что сработало для вас или наоборот!
Вот и все! Оставайтесь с нами, чтобы узнать больше об Android +1, об этом мы расскажем в ближайшее время! Читайте другие статьи и руководства в разделе Статьи и хаки Windows.