Следующие шаги включают изменение системного реестра и редактирование групповых политик (пользователи Windows 10 Professional или Enterprise могут пропустить следующую часть этой статьи).
Как отключить антивирусную программу «Защитник Windows 10»: полное руководство
Windows 10 поставляется с так называемым «Защитником», встроенным программным обеспечением, предназначенным для защиты от злоумышленников, вирусов, шпионских и других вредоносных программ.
Это довольно эффективное решение, которое защищает систему от большинства угроз. В то же время существуют более удобные и функциональные сторонние приложения, которые делают то же самое. Для их использования необходимо удалить или отключить встроенный антивирус.
Необходимость в постоянном или временном отключении услуги может возникнуть, если Guardian мешает нормальной работе сети и других приложений. К таким приложениям относятся, например, программы удаленной технической поддержки (Radmin, TeamViewer, ComodoUnite и т.д.).
Проблемы с сервисом также возникают при использовании сетевых игр и соответствующих вспомогательных служб. В связи с большим количеством проблем многие пользователи спрашивают, как можно навсегда отключить Защитник Windows 10.
Кроме того, программа потребляет ценные ресурсы компьютера. На современном компьютере с быстрым процессором и достаточным объемом памяти это не является большой проблемой. Если ваш компьютер имеет лишь посредственную производительность, вы можете увеличить производительность, удалив интегрированную антивирусную программу из списка фоновых задач. Услуга может быть временно активирована при установке программного обеспечения, подключении флэш-накопителя или в других ситуациях, когда она необходима.
Перед удалением программы или временным отключением функции следует тщательно взвесить все преимущества и недостатки. Есть случаи, когда защитное программное обеспечение действительно помогает. Например, пользователю часто приходится устанавливать сторонние приложения без установленной на компьютере или ноутбуке надежной антивирусной программы. В этом случае решение для встраиваемых систем часто помогает избежать значительных проблем, обеспечивая защиту от ransomware и других вредоносных программ в режиме реального времени.
Поэтому стоит дважды подумать, прежде чем отключать приложение.
Отключение защитника Windows 10 навсегда
Отключить навязчивую службу не так уж сложно, если вы знаете правильные методы и следуете инструкциям. Наиболее надежным решением является отключение навязчивой службы через реестр. Вторым наиболее распространенным решением является использование командной строки или Powershell. Эти два метода похожи по реализации, но отличаются по синтаксису.
Для этой цели также можно использовать редактор групповой политики. Ни один из этих методов не является особенно сложным для реализации. Можно выбрать один из двух вариантов.
Если по какой-то причине вы не можете остановить службу одним методом, попробуйте другой. Кроме того, вы всегда можете зайти в Центр безопасности Defender и остановить его с помощью внутренних инструментов производителя. Интеллектуальный экран Windows Defender также будет отключен таким образом.
Отключение защитника через реестр
Одним из главных преимуществ этого способа отключения брандмауэра является то, что он доступен для всех версий Windows, включая Home Edition. Обратите внимание, однако, что плохое обращение с редактором реестра часто является причиной необратимого сбоя операционной системы. Поэтому следует действовать с осторожностью.
Вам следует предварительно скопировать реестр и сохранить его в надежном месте, чтобы потом быстро восстановить его, если что-то пойдет не так во время редактирования.
С помощью реестра можно полностью отключить Защитник Windows 10 и забыть о его существовании. При использовании представленного раствора всегда соблюдайте меры предосторожности, указанные выше. Вы можете остановить защитника с помощью 8 действий.
- Нажмите одновременно клавиши Win + R. В появившейся строке, которая используется для быстрого запуска программ и команд, введите «Regedit».
- Теперь перейдите в HKEY_LOCAL_MACHINE и откройте папку SOFTWARE. Здесь вы найдете несколько опций, позволяющих гибко настроить работу программного обеспечения встроенной системы и сторонних приложений. Перейдите в раздел «Политики». Вы должны найти опцию «Microsoft». Откройте его и, следуя структуре дерева реестра, найдите каталог Windows Defender.
- Нажмите на Защитник Windows. Выберите «Новый» и установите его как DWORD(32bit).
- Введите DisableAntiSpyware в качестве имени и подтвердите его нажатием клавиши Enter.
- Дважды щелкните по новой кнопке левой кнопкой мыши и установите значение один (1). Нажмите OK, чтобы подтвердить действие.
- В контекстном меню раздела Windows Defender:
- Создать=>Поделиться,
- В качестве имени введите Real Time Protection (Защита в реальном времени),
- Подтверждаю.
- Щелкнем ПКМ по созданному каталогу. Необходимо будет создать сразу несколько переменных DWORD:
- Создать=>Параметр DWORD(32бит),
- DisableBehaviorMonitoring (укажите 1),
- DisableOnAccessProtection (укажите 1),
- DisableScanOnRealtimeEnable(1),
- DisableIOAVProtection(1).
- Перезапуск после внесения указанных изменений.
Это полностью отключит службу. Чтобы снова включить его, необходимо удалить ключ DisableAntiSpyware, деинсталлировать папку Real-Time Protection и, наконец, перезагрузить операционную систему. Если предложенный способ не подходит пользователю, он может попробовать одно из других решений, перечисленных ниже.
Как на время отключить службу «Защитник»
Если вы не хотите окончательно удалять Защитник Windows 10, попробуйте временно приостановить работу соответствующей службы. С помощью такого решения можно определить, насколько возросла эффективность работы операционной системы, и выявить возможные проблемы.
После перерыва вы сможете решить для себя, хотите ли вы использовать Defender в будущем. Вполне возможно, что в этот период узких мест обнаружено не будет. В этом случае вы можете навсегда избавиться от данной прошивки. Многие счастливые обладатели Ten в итоге так и поступили.
Чтобы временно отключить Defender, следуйте инструкциям экспертов.
Чтобы отключить его, откройте «Пуск», а затем найдите «Настройки». Здесь нас интересует пункт «Обновление и безопасность». Здесь следует выбрать «Безопасность Windows». Найдите вкладку «Защита от вирусов и угроз» и нажмите на «Управление настройками» (название может немного отличаться для разных версий операционной системы).
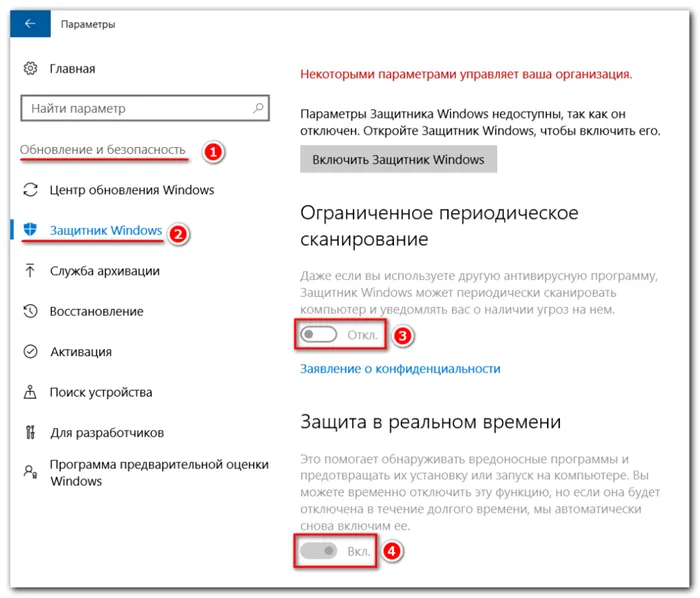
Найдите опцию «Защита в реальном времени» и выберите «Отключить». Это действие останавливает модуль защиты. Проверки, которые были запланированы до редактирования параметров, будут выполняться, но новые загруженные или установленные файлы проверяться не будут. Если вы правильно и последовательно выполните эти процедуры, вы сможете временно отключить службу WD в Windows 10.
После этого антивирусное и брандмауэрное программное обеспечение немедленно прекратит работу. Для их активации необходимо дополнительно задать соответствующую команду (Enable вместо Disable).
Отключение Защитника Windows 10 навсегда
1. откройте «Выполнить» ( Windows +R ), введите regedit и нажмите «OK».
2. перейдите к следующей ветке реестра:
HKEY_LOCAL_MACHINE\SOFTWARE\Policies\Microsoft\Windows Defender.
Щелкните правой кнопкой мыши на пустой области слева и создайте параметр DWORD (32 бит) под названием DisableAntiSpyware. 4.
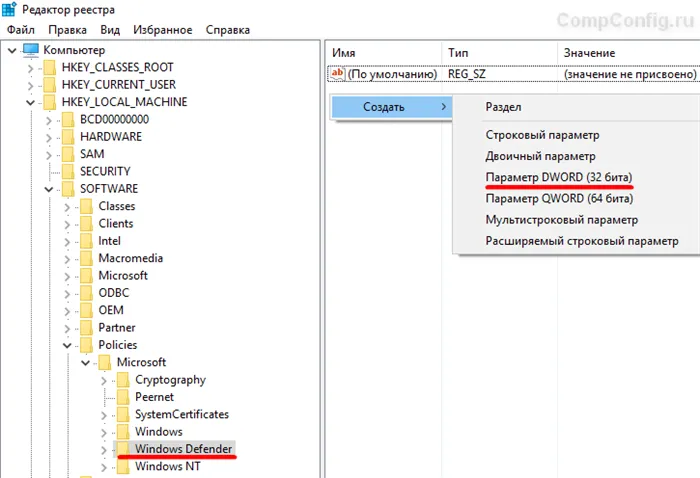
4. откройте вновь созданный параметр двойным щелчком мыши, установите значение 1 и нажмите «OK».

Теперь вы можете закрыть редактор реестра и проверить результат этого метода в настройках вашего компьютера. Там вы можете убедиться, что все настройки, связанные с Defender, были инактивированы. Вы также можете попробовать запустить встроенную защиту от вирусов, нажав на ссылку «Открыть Windows Defender» ниже.
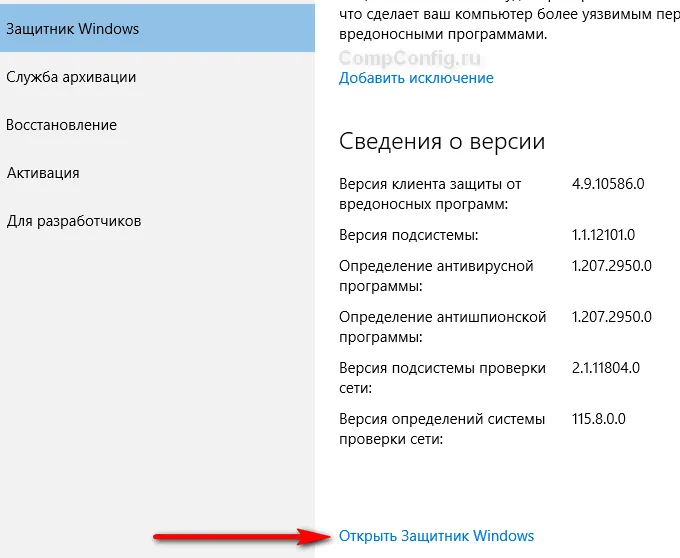
Это сообщит вам, что Защитник Windows 10 был отключен в групповой политике.
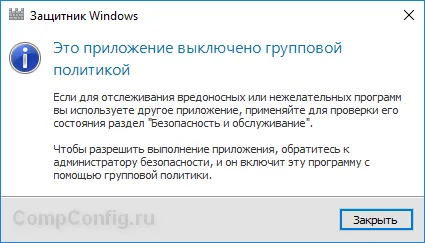
Если вы хотите снова включить отключенный Защитник Windows 10, просто удалите параметр DisableAntiSpyware или измените его значение на 0. 1.
Способ 2 – С помощью редактора локальной групповой политики
Запустите gpedit.msc из окна «Выполнить» ( Windows + R ). 2.
2. перейдите к следующему разделу:
Конфигурация компьютера -> Административные шаблоны -> Компоненты Windows -> Защита конечных точек
! В некоторых версиях (сборках) Windows 10 этот раздел может называться Windows Defender или Защитник Windows. 3.
3. в этом разделе найдите опцию «Отключить защиту конечных точек» с левой стороны и откройте ее. 4.
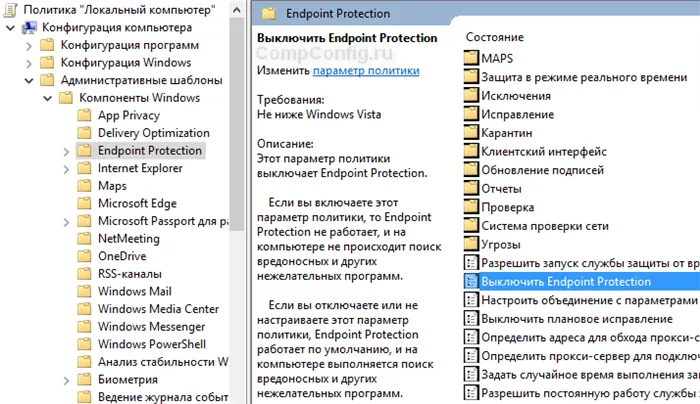
4. активируйте эту опцию, как показано на рисунке ниже, и нажмите «OK».
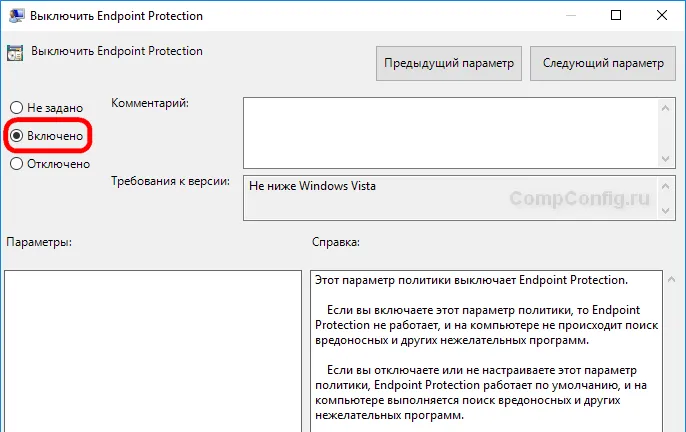
Закройте редактор групповой политики и проверьте, что Defender отключен, как в первом способе.
Если вы хотите снова включить Windows Defender, выполните описанные выше действия и установите для параметра значение «Не установлен». Для включения встроенного антивируса может потребоваться перезагрузка.
Способ 3 – Программа NoDefender
Если вышеперечисленные методы не помогают, можно попробовать утилиты, специально разработанные для отключения Windows Defender. Одним из таких инструментов является NoDefender .
Примечание: Используйте этот метод только в крайнем случае. Программы такого типа официально не поддерживаются разработчиками Windows, поэтому никто не может гарантировать, что они не повлияют на производительность вашей операционной системы.
Перед использованием NoDefender обязательно создайте резервную копию системы. Также обратите внимание, что отключение защиты с помощью этой утилиты нельзя отменить. Как минимум, функциональность программы не позволяет повторно активировать Defender.
1. скачайте NoDefender с этого сайта. 2.
2. распакуйте полученный файл и запустите программу. 3. нажмите на NoDefender в первом окне.
3. нажмите на кнопку «Далее» в первом окне. 4.
4. затем нажмите на кнопку «Открыть настройки Windows Defender», в результате чего откроются настройки Windows Defender в предпочтениях вашего компьютера. 5.
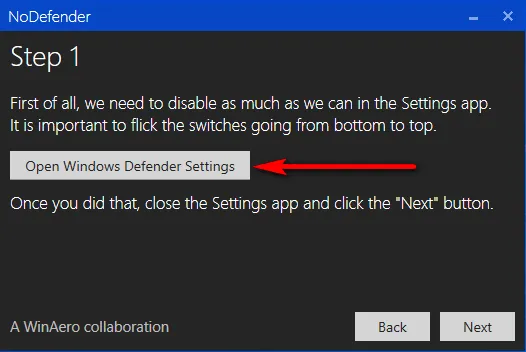
5. отключите следующие параметры: Защита в режиме реального времени, облачная защита и автоматическая отправка образцов.
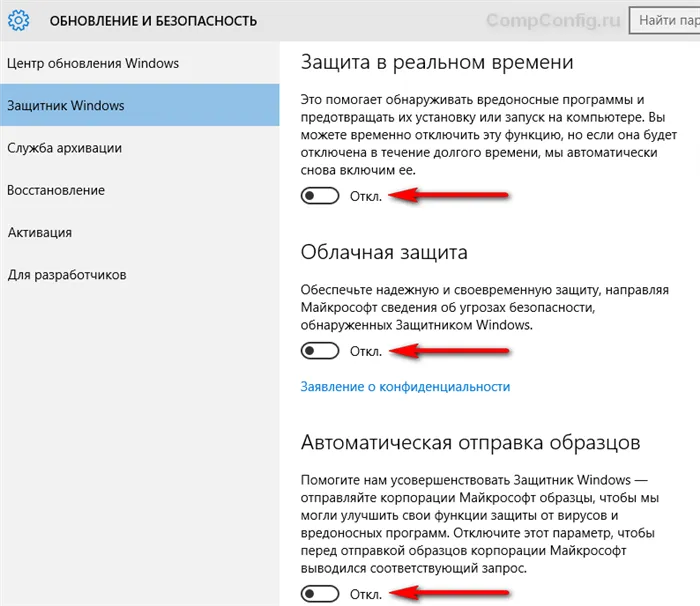
6. перейдите на следующий шаг (кнопка Next) и нажмите «Отключить Windows Defender».
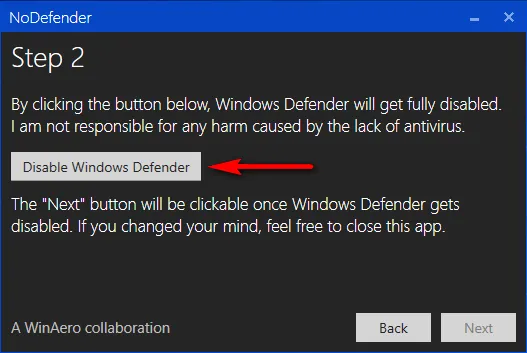
7. затем нажмите «Далее» и на последнем шаге нажмите «Готово».
Вот и все. Защитник Windows 10 теперь деактивирован. Если теперь вы попытаетесь активировать Defender, вы получите сообщение «Приложение отключено и не следит за вашим компьютером.
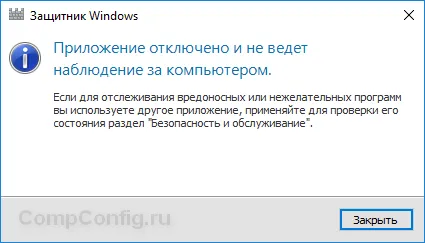
Разработчики приложения утверждают, что вы можете повторно включить Defender, запустив NoDefender снова. Для меня это не сработало.















