В OS X можно также изменять размеры окон, перетаскивая четыре угла окна. В углах каждое окно может быть уменьшено (или увеличено) до нужного размера, а затем возвращено к оптимальному размеру с помощью Window>Zoom.
Как принудительно закрыть программу на macOS
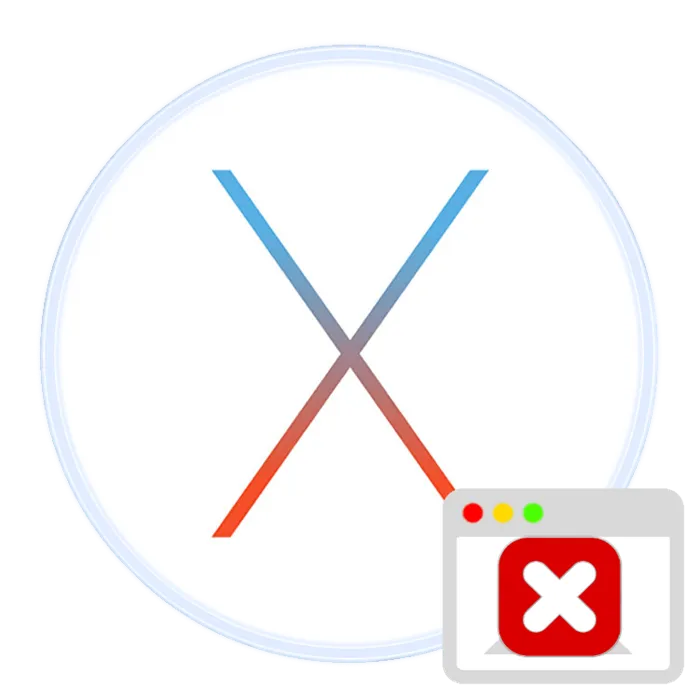
Операционная система Apple известна своей стабильностью, но эта стабильность не всегда распространяется на программы, особенно те, которые были перенесены с других платформ. Иногда приложения зависают, и их приходится принудительно завершать. Соответствующая ОС предоставляет такую возможность, и сегодня мы покажем вам, как это сделать.
Принудительное закрытие программ на Маках
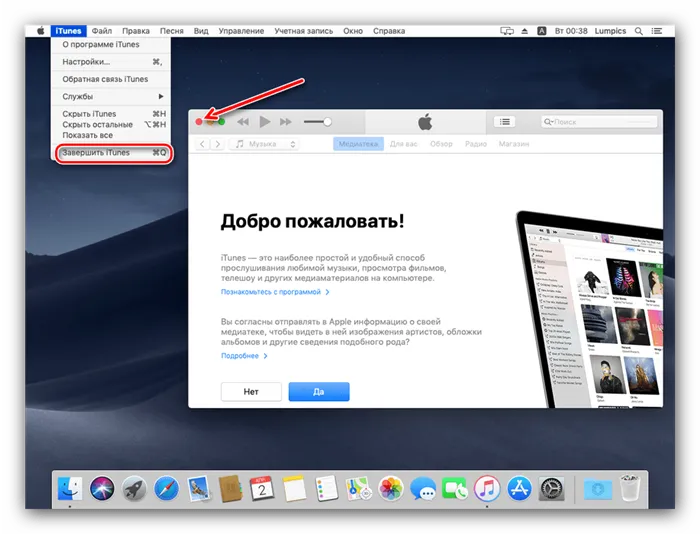
Завершить работу приложения можно тремя способами: нажатием на перекрестие в окне, Command+Q и меню Файл — Завершить.
Если приложение зависает и не реагирует на эти клавиши, можно использовать другой метод.
Если вопрос задан, технический специалист должен ответить как можно точнее. Это позволит им точно знать, что необходимо. Проблема решена. В большинстве случаев в описании указывается, в чем заключается проблема и как ее можно решить.
Как закрыть зависшую программу на macOS
Способ №1 – горячие кнопки
Комбинация Command+⌥Option (Alt)+Esc вызывает окно для принудительного завершения запущенной программы. В отображаемом списке отображаются запущенные в данный момент приложения, при этом пространство справа обычно пустует. Если в строке вы видите слово «нет ответа», нажмите на него, чтобы выбрать программу, которая приостановлена. В сложных случаях вам придется использовать интуицию и наблюдательность, чтобы определить нарушителя спокойствия.
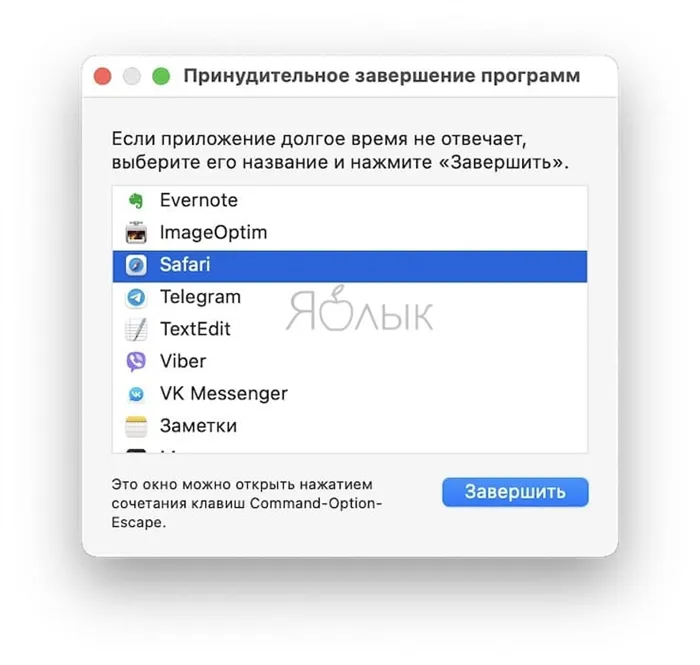
Поскольку в правом нижнем углу есть только кнопка, единственный вариант — закрыть выделенное приложение. Попробуйте. Однако обычно проще использовать более сложную комбинацию горячих клавиш ⌘Command + ⌥Option (Alt) + ⇧Shift + Esc, при условии, что вы остаетесь в окне зависшего приложения. Если удерживать эти кнопки нажатыми более трех секунд, macOS автоматически закроет окно.
Способ №2 – использование меню Apple ()
В верхней части рабочего стола, в крайнем левом углу, находится волшебный значок в форме логотипа компании, который можно нажать для доступа к основным функциям системы.
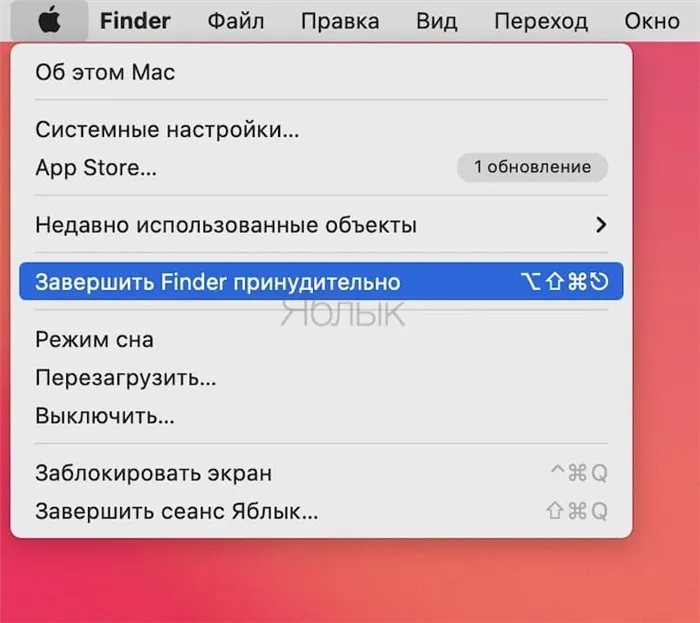
Во всплывающем меню посередине есть строка с надписью «Complete forced», что как раз то, что вам нужно. После этого откроется знакомое окно со списком запущенных приложений. Вы уже знаете, что делать: неисправный враг будет быстро отражен.
Само собой разумеется, сторонние приложения имеют свои собственные ярлыки для различных действий. Поэтому для поиска этих ярлыков для Mac вам придется обратиться к их документации.
22 сочетания клавиш на Mac, которые помогут тебе сегодня
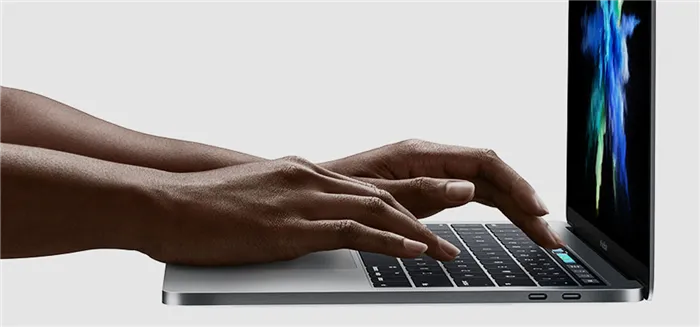
Для опытных пользователей Mac мы создали шпаргалку по сочетаниям клавиш.
Мы рекомендуем вам сохранить эту страницу в закладках, чтобы освежить ее в памяти. Эти сочетания клавиш помогут вам сэкономить 5-10 секунд, что может легко превратиться в день работы, если вы используете свой Mac в течение месяца.
Меньше движений, больше результатов. Давайте учиться!
10 скрытых настроек macOS, которые следует изменить прямо сейчас. Не пожалеете
Как в macOS удаленно подключиться к другому компьютеру. TeamViewer не нужен
Бывший сотрудник Apple создал первый в мире планшет на macOS. История ModBook
Секреты клавиши Option в каждом Mac. Вот как она открывает скрытые меню и облегчает работу
Как на Mac управлять яркостью и громкостью подключенного монитора
Bloomberg: Apple тестирует 9 новых Mac с процессором M2
Apple отмечает День Земли. Компания пожертвует деньги с покупок в Apple Store в благотворительный фонд
Моему AirTag исполнился год. Вот впечатления, кратко
🙈 Комментарии 65
Вот почему мне нравится Windows.
Гораздо интереснее пункт 10, где Windows не задействована — с панели выбивается кнопка, как нажать ESC, если приложение заморожено. То же самое касается и пункта 14.
@PavelArtemyev , панель работает на другой операционной системе и процессоре. Так что это будет не хуже, чем с физическими кнопками.
NikolaiGritsayenko , еще хуже — панель замирает, привет.
@PavelArtemyev , Mac замерзает, привет, iPhone замерзает, привет.
Николай Гриценко, «Мы все умрем». // Выпрыгнул из окна.
PavelArtemyev , ESC, похоже, доступен во всех приложениях.
norer , Какую комбинацию клавиш вы используете для копирования нужного фрагмента экрана запущенной программы в буфер обмена, как ввести какие-либо настройки программы в винду?
(Я использую его каждый день.) Однако в разделе 6 я не понимаю, зачем использовать стрелки, если для перехода можно использовать вкладки.
A.D.A , вы не можете сделать закладку назад, только вперед).
NikolaiGritsaenko , если вы удерживаете Shift, вы также можете прыгнуть назад.
Вы можете использовать cmd+tab+shift.
Это для 1% и для 99%, упомянутых выше, lol.
Cmd + пробел — изменить язык клавиатуры
Ctrl + пробел — вызов прожектора.
alt + cmd + пробел для использования эмодзи при наборе текста, alt + пробел для использования Siri.
@spamreg , Cmd + пробел — смена языка клавиатуры — это не по умолчанию =P У меня тоже так, но было иначе)
NikolaiGritsarenko , это по умолчанию.
Давно не было действительно полезных новостей)))
@maclex , не новость, но спасибо 😉 пожалуйста, продолжайте в том же духе ;)))
Большое спасибо. Я не знал некоторых из них :))
Небоздесь, всегда пожалуйста. (Я также многому научился в процессе создания документа).
Я все еще не понимаю, почему во втором пункте нужен «пробел».
Если вы не нажмете пробел, вы увидите курсор для выбора области, которую вы хотите «скриншотировать», но если вы нажмете пробел и поместите курсор на область скриншота, вы можете выбрать конкретное окно, которое вы хотите «скриншотировать», оно будет сохранено с тенью на рабочем столе и всеми его Пробуйте по ходу дела.
@NikolaiGritsarenko , Если вы нажмете ctrl в дополнение к этой комбинации, он «скриншотит» все в буфер обмена.
@supchik , у меня не хватает пальцев).
Я тоже так думал, но shift+ctrl+cmd+4 теперь работает автоматически)
@supchik , спасибо, буду практиковать).
Нажатие cmd+tab позволяет не только переключаться между приложениями, но и закрыть приложение, удерживая cmd и нажимая q
Шпаргалка по сочетаниям клавиш Vish для опытных пользователей Mac.
@ilanka , для начинающих. Продвинутый знает о них.
Хуже неожиданного сбоя приложения может быть только то, которое перестает реагировать на внешние раздражители от бешено кликающего пользователя и продолжает работать, потребляя ресурсы и засоряя оперативную память цифровым мусором. К счастью, существует как минимум пять способов решения этой проблемы.
Лучшие сочетания клавиш для Mac
Почти все сочетания клавиш на Mac требуют одновременного нажатия (и удержания) хотя бы одной клавиши-модификатора для активации их работы. Клавиши-модификаторы — это специальные клавиши, которые на мгновение вызывают альтернативную функцию другой клавиши для выполнения операции, назначенной этой клавише.
В Mac существует пять типов клавиш-модификаторов
Теперь, когда вы знаете, как использовать клавиши-модификаторы, вот лучшие сочетания клавиш для Mac. Мы разделили эти сочетания клавиш по категориям и сценариям использования, чтобы облегчить их поиск.
1. Основные сочетания клавиш для Mac
Ярлыки Mac — это и простое копирование и вставка текста, и открытие нового окна Finder, и очистка корзины, и доступ к папкам, и многое другое. Эти сочетания клавиш могут значительно повысить эффективность вашей повседневной работы с Mac.
| Действия | Ярлык |
|---|---|
| Копирование выбранных элементов | Command + C |
| Вырезать выбранные элементы | Команда + X |
| Вставить выделение | Команда + V |
| Отменить предыдущий шаг | Команда + Z |
| Повторить / отменить действие отмены | Command + Shift + Z |
| Поиск элементов в документе или окне | Command + F |
| Скрыть окна | Command + H |
| Минимизировать передние окна приложений | Command + M |
| Открыть выбранный элемент | Команда + O |
| Печать текущего документа | Команда + P |
| Сохранить текущий документ | Команда + S |
| Открыть новую вкладку | Команда + T |
| Закрыть переднее окно | Команда + W |
| Закрыть все окна | Option + Command + W |
| Принудительное закрытие приложения | Option + Command + Esc |
| Переход в полноэкранный режим | Ctrl + Command + F |
| Открыть настройки фронтального приложения | Command + запятая (,) |
2. Сочетания клавиш в macOS Finder.
Finder — это наиболее часто используемое приложение на Mac, предоставляющее доступ ко всей файловой системе, а также ко всем приложениям/документам. Хотя в Finder довольно легко ориентироваться, вы можете выполнять большинство задач более эффективно, если знаете правильные сочетания клавиш.
| Действия | Ярлык |
|---|---|
| Дублировать выбранные файлы | Command + D |
| Извлечь выбранный диск | Command + E |
| Начать поиск в Finder | Command + F |
| Открыть окно «Получить информацию» для файла/папки. | Command + I |
| Открыть окно Компьютер | Shift + Command + C |
| Открыть папку рабочего стола | Shift + Command + D |
| Открыть окно Недавние | Shift + Command + F |
| Открыть окно «Перейти к папке | Shift + Command + G |
| Открыть домашнюю папку | Shift + Command + H |
| Открыть iCloud Drive | Shift + Command + I |
| Откройте папку «Загрузки | Option + Command + L |
| Показать или скрыть панель предварительного просмотра | Shift + Command + P |
| Показать или скрыть панель вкладок | Shift + Command + T |
| Открыть окно AirDrop. | Shift + Command + R |
| Показать или скрыть панель путей | Option + Command + P |
| Показать или скрыть строку состояния | Command + / |
| Открыть окно для подключения к серверу. | Command + K |
| Создать новую смарт-папку | Option + Command + N |
| Открыть новое окно | Command + N |
| Открыть элемент в режиме быстрого просмотра | Command + Y |
| Перейти в предыдущую папку | Команда + |
| Перейти к следующей папке | Команда + |
| Переместить выбранный элемент в корзину | Команда + удалить |
Работайте быстрее с помощью сочетаний клавиш macOS
Используя сочетания клавиш macOS, приведенные в этом руководстве, вы сможете легко выполнять многие повседневные операции на вашем Mac и делать больше за меньшее количество шагов.
Само собой разумеется, сторонние приложения имеют свои собственные ярлыки для различных действий. Поэтому для поиска этих ярлыков для Mac вам придется обратиться к их документации.
Кроме того, если вам понадобится создать собственные ярлыки, будь то для запуска определенных приложений или для выполнения операций, связанных с конкретным приложением или настройками, вы можете сделать это с помощью Keysmith.
Следует помнить, что эти ярлыки запуска работают только на компьютерах Mac с процессорами Intel. Если вы хотите получить доступ к любым параметрам запуска на Mac с чипом Apple, включите его и продолжайте нажимать и удерживать кнопку питания, пока не попадете в окно параметров запуска.
Закрытие приложения через меню Apple
Аналогичным образом можно закрыть зависший процесс из меню Apple. Находясь в приложении, нажмите на логотип Apple на верхней панели и выберите «Принудительное закрытие».
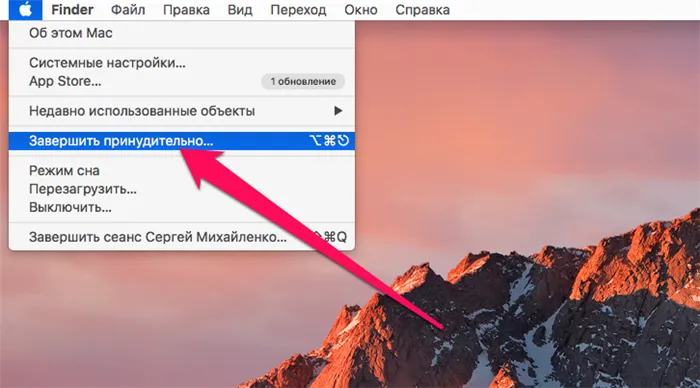
Использование утилиты «Мониторинг системы»
Наиболее информативным решением проблемы с зависшим приложением является использование стандартной утилиты «Мониторинг системы». Проще всего запустить ее через поиск в Spotlight.
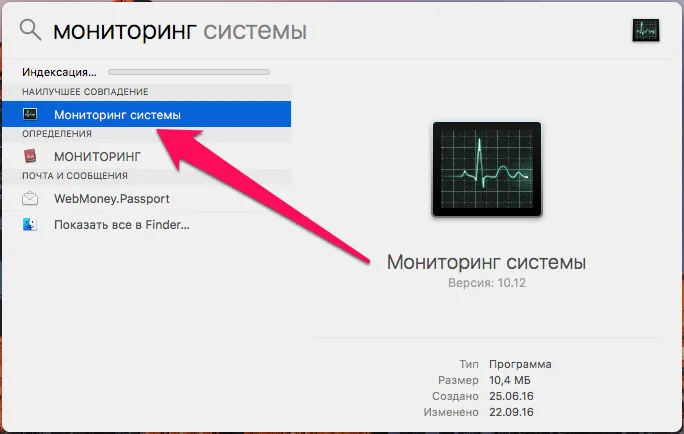
Этот метод является полезным источником информации, поскольку благодаря «мониторингу системы» можно узнать нагрузку на процессор, память и диск, которую оказывает рассматриваемое приложение на процессор. Эта информация может помочь вам решить, завершить ли процесс или «дать компьютеру подумать».
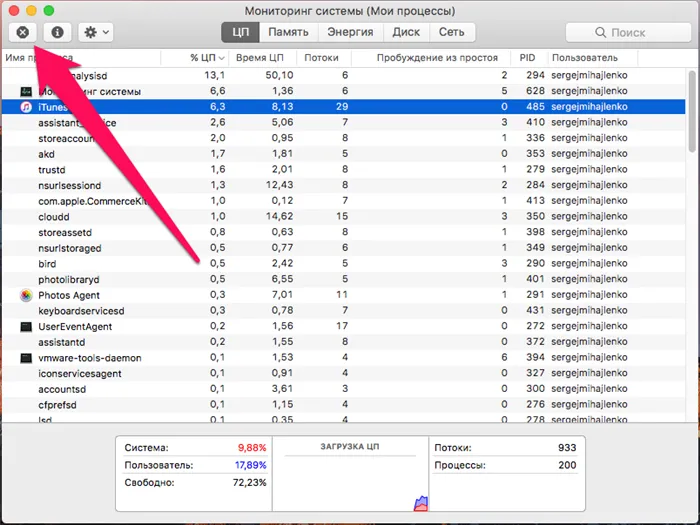
Если вы обнаружите, что вам необходимо принудительно закрыть приложение, вы можете сделать это, нажав на кнопку в левом верхнем углу. Конечно, перед этим вам нужно будет выбрать нужный процесс.















