Чтобы устройство не просыпалось из спящего режима при перемещении мыши или нажатии клавиши на клавиатуре, необходимо отобразить «Диспетчер устройств». Затем щелкните правой кнопкой мыши в меню «Пуск» и выберите «Диспетчер устройств».
Жёсткое выключение компьютера
Предположим, например, вы отключили компьютер от сети, вынули батарею и на мгновение остановили питание. Что случилось.
- Процессор отключился.
- Оперативная память отключена.
- Сохраняются все файлы на жестком диске или SSD-накопителе, включая временные.
- Если к этому моменту компьютер уже записал что-либо на диск, он не закроет файл, а завершит запись в том же месте, где он был записан.
Если компьютер затем включить, он может понять, что был выключен в середине процесса, и попытаться очистить временные файлы и закрыть те, которые не были записаны. В зависимости от программного обеспечения это можно попробовать или не попробовать.
⚠️ Жесткое выключение полезно, если компьютер замерз. Если это произошло, и вы не можете дотянуться до розетки или открыть батарейный отсек, попробуйте нажать и удерживать кнопку питания в течение 5-10 секунд. В большинстве систем это означает «жесткое отключение».

Мягкое выключение
Нажмите кнопку «выключения питания» на ноутбуке или ПК, чтобы получить команду «мягкого выключения». Отсюда примерная последовательность отключения выглядит следующим образом
- выход из программы.
- удаляет временные файлы.
- предлагает сохранить все несохраненные документы.
- чтобы полностью выключить компьютер.
запускает систему с нуля после включения питания.
- проверяет «железо» и запускает систему.
- запускает интерфейс входа в систему.
- загружает программу из списка автозапуска.
- И только после этого пользователь может полноценно работать на компьютере.
Это длительный процесс. Чтобы сократить время перехода в рабочее состояние, были разработаны режимы гибернации и ожидания.

Чтобы выключить компьютер, сначала нажмите на соответствующую кнопку прямо над кнопкой Пуск.
Как настроить параметры кнопки питания
Чтобы убедиться, что все опции питания доступны, сначала проверьте кнопку питания компьютера. Кнопка питания расположена непосредственно над кнопкой «Пуск».
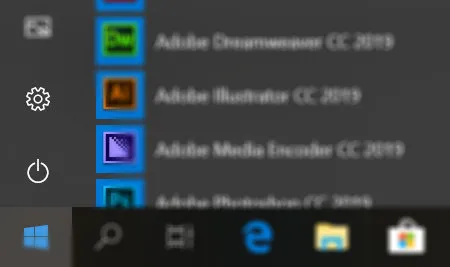
Например, вы можете заметить, что режим гибернации недоступен при нажатии кнопки питания. В этом разделе описаны настройки, доступ к которым осуществляется при нажатии кнопки питания.
- Откройте приложение «Настройки» из меню «Пуск» или используйте комбинацию клавиш Win + I.
- Нажмите Система.
- Нажмите пункт Питание и Сон .
- Нажмите пункт Дополнительные параметры питания в правой колонке.
- Нажмите Действия для кнопки питания..


Что такое спящий режим
Спящий режим — это то, что используется большинством компьютеров, когда они простаивают в течение определенного периода времени. Все открытые окна и их текущее состояние хранятся в оперативной памяти компьютера, поэтому, когда вы открываете крышку ноутбука или перемещаете мышь на рабочем столе, все восстанавливается, как будто вы никуда не уходили. Это занимает всего секунду или две, чтобы «вернуть все к жизни».
Если во время спящего режима аккумулятор приближается к «мертвой точке», компьютер автоматически сохраняет данные на жестком диске и возобновляет работу при повторном подключении к источнику питания. Для настольных компьютеров, которые не могут работать от аккумулятора, гибридный сон устраняет риск прерывания работы из-за спящего режима.
Почему компьютер переходит в спящий режим? Такое низкое энергопотребление важно для ноутбуков и планшетов, работающих от аккумулятора, или для тех, кого волнует ежемесячный счет за электричество.
Когда использовать режим сна
Спящий режим идеально подходит, если вы никогда не находитесь далеко от своего компьютера. Это означает, что вы можете оставить компьютер включенным, когда уходите на обед или по делам, или даже на ночь, и утром он все равно будет готов к работе.
Многие люди, использующие ноутбуки и планшеты, чувствуют себя более комфортно, используя спящий режим. Если компьютер перевести в спящий режим и не использовать в течение нескольких дней, пока не разрядится батарея, работа будет сохранена и компьютер выключится.
Настольные компьютеры немного отличаются, поскольку в них нет батареи, обеспечивающей плавное выключение в случае потери питания. Настольные ПК могут использовать обычную гибернацию, когда нет угрозы отключения питания, например, во время грозы, однако рекомендуется использовать обычную гибернацию, если есть опасения, что работа будет потеряна.
Что такое гибридный сон?
На настольных ПК гибридная гибернация включена по умолчанию. Это сохраняет информацию в оперативной памяти компьютера для быстрой загрузки, подобно обычной гибернации, но также позволяет записать те же данные на жесткий диск для безопасного хранения в случае отключения питания.
Гибридная гибернация отключена по умолчанию на ноутбуках и планшетах, поскольку они оснащены отказоустойчивой батареей. Если аккумулятор становится недоступным, а вам необходимо постоянно держать ноутбук подключенным, вы можете включить гибридную спячку на любом устройстве Windows 10.
- Откройте приложение «Настройки» из меню «Пуск» или используйте комбинацию клавиш Win + I.
- Нажмите Система →. Питание и спящий режим..
- Нажмите Дополнительные параметры питания .
- Нажмите Установить схему питания рядом с включенным планом питания.
- Нажмите Изменить расширенные настройки для параметров питания.
- Нажмите + рядом с .Сон.
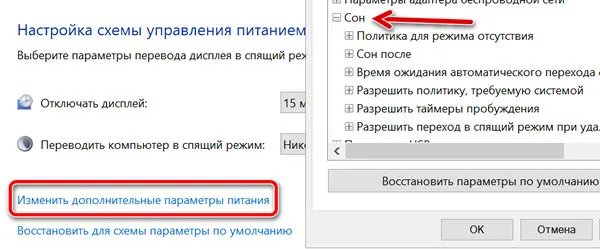
Это позволит включить гибридный режим сна на ноутбуке или планшете, чтобы не беспокоиться о том, что неожиданное отключение электричества помешает вам работать.
Более подробные настройки спящего режима можно выполнить с панели управления. Чтобы увидеть окно справа, перейдите в раздел Питание и спящий режим и нажмите на ссылку Дополнительные параметры питания. В этот раздел также можно попасть, набрав команду powercfg.cpl в поисковой системе Windows или в утилите «Выполнить» (запускается с помощью Win+R).
Что лучше: спящий режим, гибернация или выключение?
Режимы сна и гибернации в основном используются для экономии энергии. Если вы не планируете использовать ноутбук в течение некоторого времени, но не хотите выключать его, потому что у вас открыто много программ или еще есть работа. Сценарий применения аналогичен сценарию применения настольного ПК, но с той разницей, что экономится электроэнергия, а не время работы от батареи.
Однако если гибернация или спящий режим работают неправильно, компьютер может внезапно включиться, не перейти в спящий режим или вообще не выключиться. Они также могут конфликтовать с определенным программным или аппаратным обеспечением. Наименее проблематичным режимом является полное отключение.
Как отключить (убрать) спящий режим через параметры Windows 10
В Windows 10 спящий режим можно отключить из «Настроек Windows», доступ к которым можно получить двумя способами: нажав сочетание клавиш Win + I или щелкнув правой кнопкой мыши на кнопке «Пуск» и выбрав «Настройки».
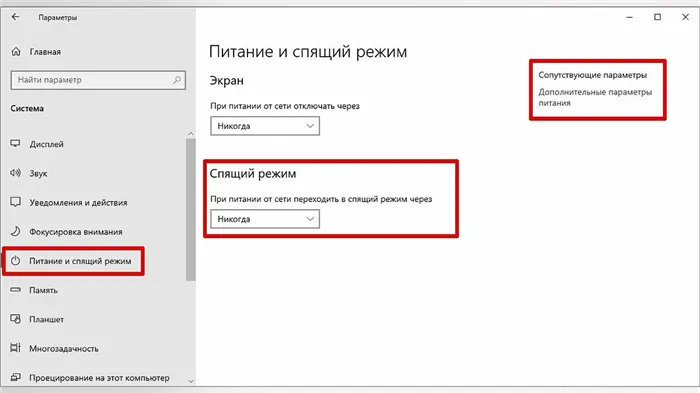
В левой части окна выберите «Система», затем «Питание и сон». Здесь вы можете установить режим сна для монитора и самого компьютера. Если вы используете ноутбук, вы можете настроить питание от сети и от батареи отдельно.
По этим причинам рекомендуется выключать компьютер на длительные периоды времени (например, ночью) и переводить его в режим сна на короткие периоды времени (например, днем).
Преимущества выключения ПК
Нагрузка на аппаратные компоненты
Это, вероятно, один из главных факторов в дебатах о выключении и спячке. Поскольку компьютеры постоянно включаются и выключаются, такие компоненты, как жесткие диски и вентиляторы, могут быть повреждены.

В настоящее время эти компоненты более высокого качества и в определенной степени могут выдерживать такие нагрузки (как спящий режим, так и выключение).
Поэтому, если компьютер не включается и не выключается постоянно, как игрушка, износ, вызванный ежедневными выключениями, очень мал и не нанесет заметного ущерба.
Потребляемая мощность
В спящем режиме оперативная память потребляет энергию для сохранения открытых файлов и программ. Это означает повышенное энергопотребление, которое некоторые считают напрасной тратой ресурсов, поскольку компьютер в это время не используется.
Выключение компьютера все равно будет потреблять электроэнергию (если он не отключен от сети), но выключение все равно является лучшим вариантом экономии энергии.
Чистый перезапуск.
Считайте это своего рода самоочисткой операционной системы.
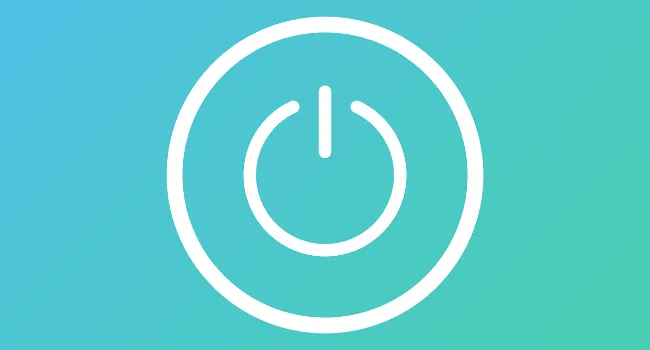
Выключение может устранить мелкие системные проблемы, такие как ошибки, нехватка памяти и неиспользуемые сетевые подключения. Кроме того, Windows выполняет обновления в фоновом режиме, некоторые из которых требуют перезагрузки.
Если компьютер не выключить (или не перезагрузить), все эти проблемы могут превратиться в снежный ком и привести к плохой работе компьютера.
Скачки напряжения.
Хотя это случается редко, случайные скачки напряжения могут повредить компьютер, когда он включен или находится в спящем режиме.
Серьезные повреждения могут включать в себя повреждение файлов, повреждение жесткого диска и потерю данных, а также компьютер может быть не в состоянии запуститься.
Выключение снижает риск повреждения компонентов такого типа.
Преимущества перевода ПК в спящий режим
Удобство
Когда компьютер находится в режиме приостановки, его можно быстро запустить одним нажатием мыши или клавиатуры.

Когда компьютер запускается из спящего режима, ему требуется дополнительное время на загрузку и загрузку необходимых файлов (которое можно сократить, используя твердотельный накопитель). Это может раздражать людей, которые часто пользуются компьютером в течение дня, поскольку они тратят много времени на ожидание загрузки компьютера.
Общие сведения Процессы технического обслуживания
Компьютеры выполняют важные процессы обслуживания в фоновом режиме, особенно вечером и ночью (когда компьютер спит), такие как проверка на вирусы, очистка диска и резервное копирование системы.
Если вы не запланировали выполнение этих задач на день, выключение компьютера на ночь может нарушить эти необходимые процессы и сделать ваш компьютер более восприимчивым к вредоносным программам.
Если в вашем компьютере установлен быстрый SSD, загрузка из спящего режима может быть неотличима от загрузки из режима ожидания. Например, современные ноутбуки macbook «загружаются» быстрее, чем вы успеваете открыть крышку.
Что такое гибридный спящий режим
Многие компьютеры имеют возможность автоматически переходить в спящий режим (гибернацию) при низком заряде батареи. В этом случае устройство автоматически сохраняет все необходимые файлы на жестком диске и переходит в режим «сна». Когда компьютер подключен к источнику питания, он автоматически «просыпается». Эта функция называется гибридным спящим режимом.
Если эта функция отключена на вашем устройстве с Windows 10, вы можете включить ее, выполнив следующие действия
- Нажмите кнопку Пуск.
- Нажмите кнопку «Настройки» над кнопкой питания.
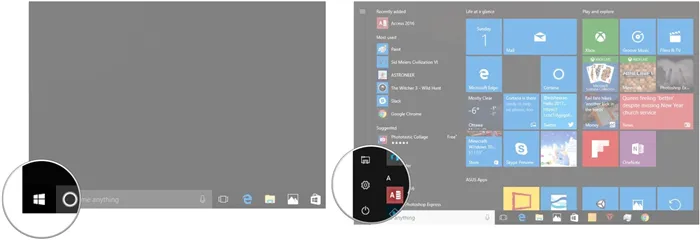
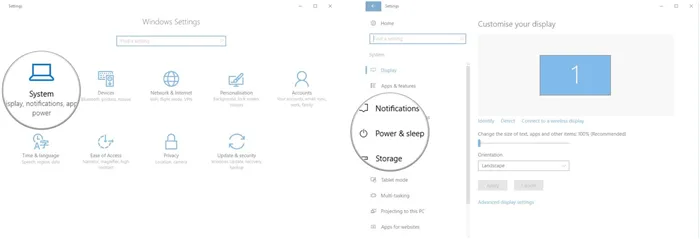
- Нажмите на строку «Дополнительные параметры питания».
- Нажмите на строку «Параметры плана питания» рядом с выбранным планом питания.
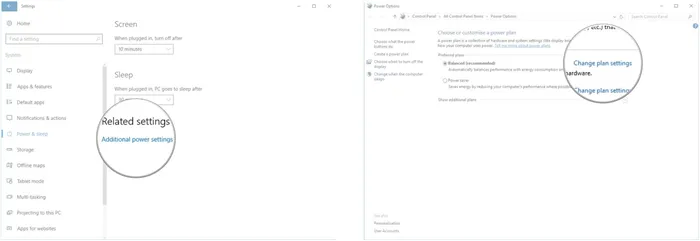
- Нажмите на строку «Изменить расширенные настройки питания».
- Нажмите на «+» рядом с пунктом «Сон».
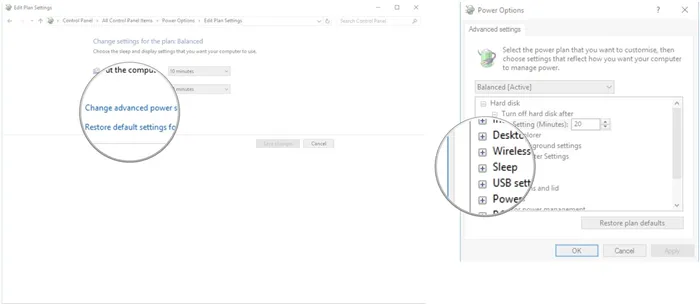
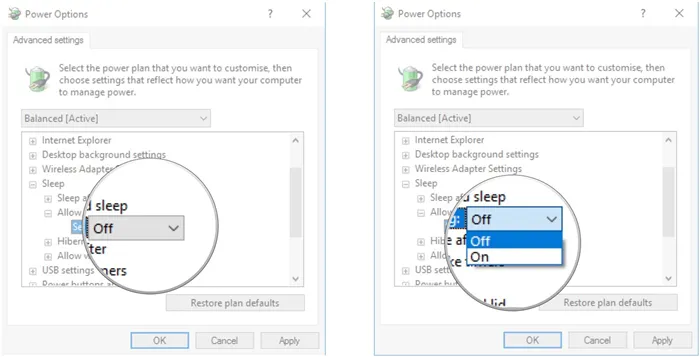
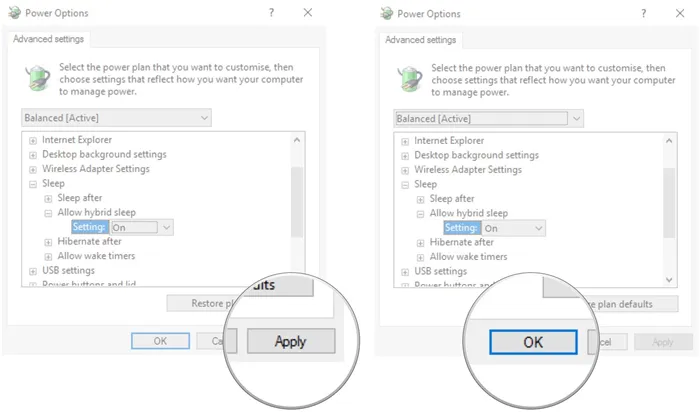
Активация этого режима позволяет не беспокоиться о потере важных данных в случае разрядки батареи ноутбука или планшета.
Что такое гибернация

Режим гибернации на первый взгляд очень похож на режим сна, но на самом деле он сложнее. В спящем режиме устройство полностью отключается и больше не подается питание. Когда устройство выключено, точная копия оперативной памяти компьютера записывается на жесткий диск или флэш-накопитель. При восстановлении питания все эти данные восстанавливаются в оперативной памяти.
Обычно восстановление из гибернации занимает немного больше времени, чем включение из спящего режима (около 10 секунд), но в любом случае намного быстрее, чем обычный запуск Windows.















