Примечание Чтобы включить автоматическую разблокировку несъемных дисков с данными, диск, на котором установлена Windows, также должен быть зашифрован BitLocker».
Как разблокировать bitlocker не зная пароль
Отключение BitLocker Добрый вечер всем, я хочу разблокировать шифрование Bitlocker с диска D (я не ставил его туда), но я нашел это в интернете.
BitLocker. Расшифровка Здравствуйте. Я снова затронул тему BitLocker, но у меня есть зашифрованный локальный диск.
Мой ноутбук заблокирован с помощью bitlocker Я загружаю ноутбук и появляется окно «Восстановление зашифрованных дисков BitLocker» Подскажите что.
Как разблокировать bitlocker Я случайно заблокировал свой диск с помощью bitlocker Я ввел пароль, но он сказал, что он неправильный Что мне делать?
Шифрование диска с помощью Bitlocker Здравствуйте! Мне нужно зашифровать диск с ОС win7 SP-1. При открытии файла.
Восстановление данных с поврежденного диска, зашифрованного BitLocker
Сегодня я расскажу о процедуре восстановления данных с диска, зашифрованного с помощью Bitlocker. Давайте рассмотрим простой сценарий и сценарий, в котором поврежден диск Bitlocker. Проблема вызвана повреждением файловой системы зашифрованного диска (например, повреждением области жесткого диска, где BitLocker хранит важную информацию, в результате неожиданного выключения системы), невозможностью загрузки операционной системы или консоли восстановления BitLocker, а также невозможностью успешного открытия зашифрованного диска Это может быть вызвано аналогичными ошибками. Описанные выше проблемы могут возникать как на внешних или съемных USB-накопителях, так и на системных дисках.
Для восстановления данных используйте утилиту Repair -bde (BitLocker Repair Tool), утилиту командной строки, включенную в Windows 7 / 2008 R2, для доступа и восстановления зашифрованных данных на поврежденных дисках, зашифрованных с помощью BitLocker. Используйте для доступа к данным и их восстановления.
Шаг 3: Найдите раздел «Шифрующее устройство» в нижней части окна. Если ничего не найдено, это означает, что ваш компьютер не поддерживает эту функцию. В противном случае вы увидите раздел, похожий на скриншот ниже.
Как «разблокировать» BitLocker и «увидеть» разделы на диске
Конечно, существует гораздо больше причин, по которым диск может быть «невидимым», чем просто «один BitLocker» (например, раздел может быть не виден в некоторых программах, если файловая система на нем повреждена). Поэтому имеет смысл в первую очередь проверить, не является ли шифрование причиной.
Если Windows запущена.
Если текущая Windows 10/11 (которую вы хотите переустановить) на «проблемном» разделе все еще как-то работает и загружается, 👉 откройте Управление дисками на этом разделе.
Затем проверьте записи на диске, не написано ли там «зашифровано». Он будет выглядеть так, как показано на скриншоте ниже. Если есть 👇, то это наш случай 👌.
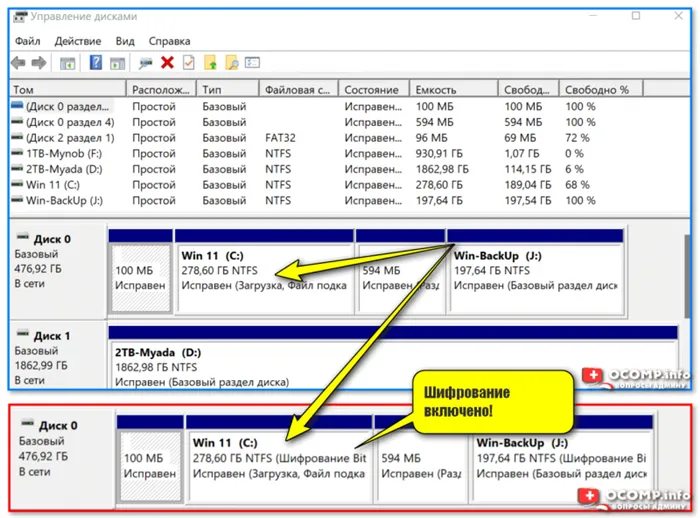
Управление дисками — поддержка шифрования
Кстати, в Windows 11 можно открыть вкладку «System/Memory/Advanced Storage/Drives and Volumes» в Системных настройках (Win+i), чтобы проверить свойства нужного тома. Вся информация также находится «на ладони». 👇
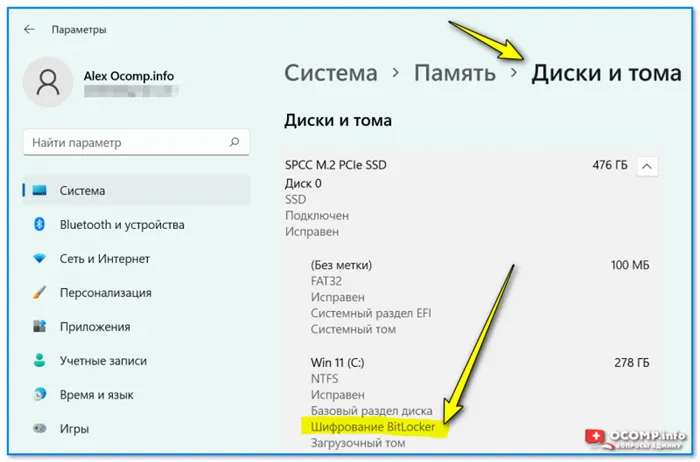
Параметры Windows 11 — Дополнительные параметры хранения — Диски и тома
Если Windows не загружается
В этом случае требуется LiveCD. Если он не предоставлен заранее, вам потребуется рабочий компьютер. Несколько ссылок могут быть полезны.
В моем примере я буду использовать дискету LiveCD Сергея Стрельца.
Когда вы запустите Проводник и откроете «Мой компьютер», на диске, который не открыт (закрыт!), появится желтый значок замка. Обратите внимание на то, что. 👇 Другими словами, он зашифрован и не может быть открыт без ключа! 👌.
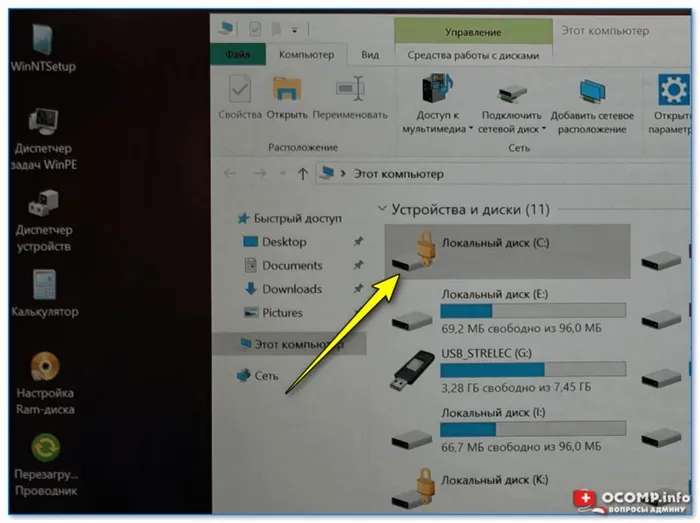
Диск появляется с висячим замком!
При запуске Acronis Disc Director диск будет отображаться как «неформатированный».
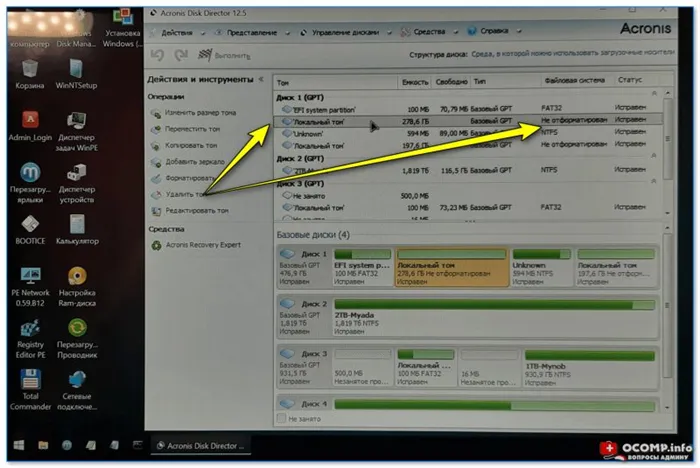
Acronis Disc Director — Раздел не отформатирован.
Затем Minitool Partition Wizard отображает ‘BitLocker’ вместо файловой системы.
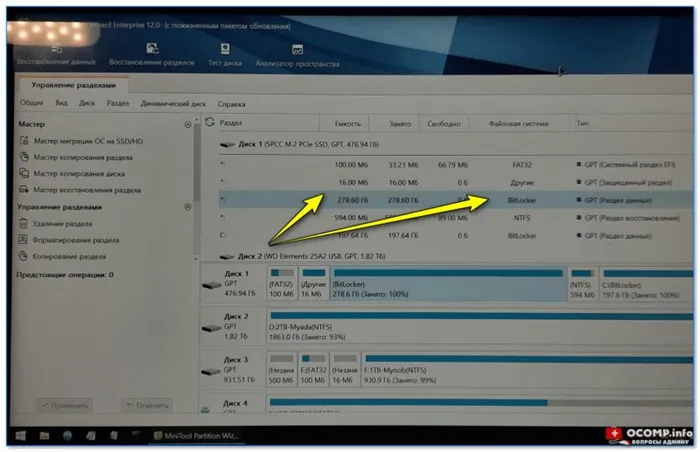
Minitool Partition Wizard — файловая система BitLocker
На самом деле, если вы испытываете то же самое, проблема уже диагностирована, и вы можете «исправить» ее ниже.
Как узнать ключ BitLocker, снять блокировку и расшифровать диск
В общем, это следует делать только в том случае, если на диске есть важные данные. Если вы просто хотите установить новую операционную систему (и вам не нужны текущие данные), вы можете просто удалить и отформатировать все разделы на диске.
Теперь о том, что делать, если вам нужны данные.
Вариант первый.
Если у вас есть «рабочая» Windows 10/11 на зашифрованном диске (обычно этот диск зашифрован), самый простой и лучший способ — загрузить его, открыть системные настройки и отключить шифрование в разделе «Конфиденциальность и безопасность/шифрование устройства»! См. пример ниже. 👇
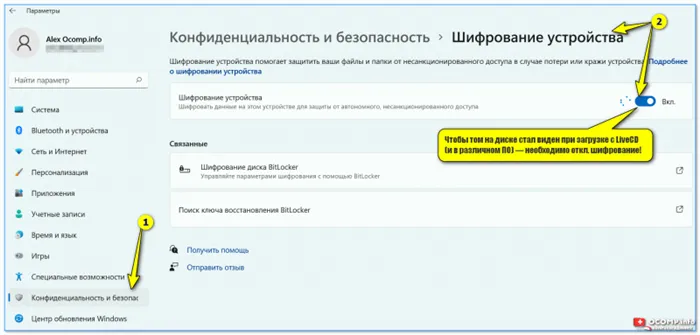
Для того чтобы том диска был виден при запуске LiveCD (и различных программ), он должен быть незашифрованным.
Через некоторое время диск будет незашифрован, и вы сможете работать из любой программы или LiveCD.
Обратите внимание, однако, что в этом случае вы принимаете на себя определенные риски.
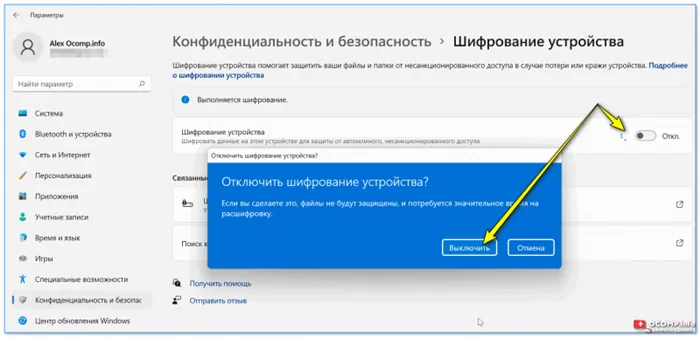
Вариант 2.
- 👉 Спросите администратора (или того, кто обслуживает компьютер). Обычно это относится к устройствам на работе (дома все делают все сами 😉).
- 👉 Если вы включили защиту BitLocker вручную (или предыдущий владелец компьютера) — должна быть распечатанная копия ключа или USB-накопитель. Фактически, вы можете разблокировать диск с помощью «этого добра».
- 👉 Если защита включилась автоматически (происходит с новыми операционными системами и устройствами) — 📌 Проверьте свою учетную запись на сайте Microsoft — там есть ссылка на страницу ключа! (Примечание: многие люди думают, что у них нет аккаунта, но они ошибаются. В любом случае, попробуйте авторизоваться с помощью логина Skype или номера телефона)!
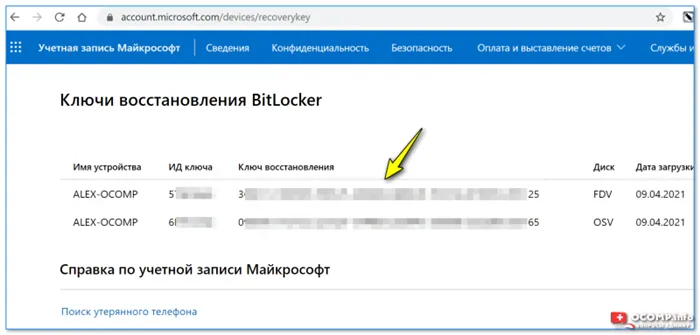
Ключ восстановления BitLocker — скриншот с сайта Microsoft
На самом деле, как только вы узнаете ключ с сайта Microsoft (ɡ️), снова загрузитесь с LiveCD, откройте Проводник и нажмите на «Мой компьютер» Диск — и введите ключ разблокировки в окне.
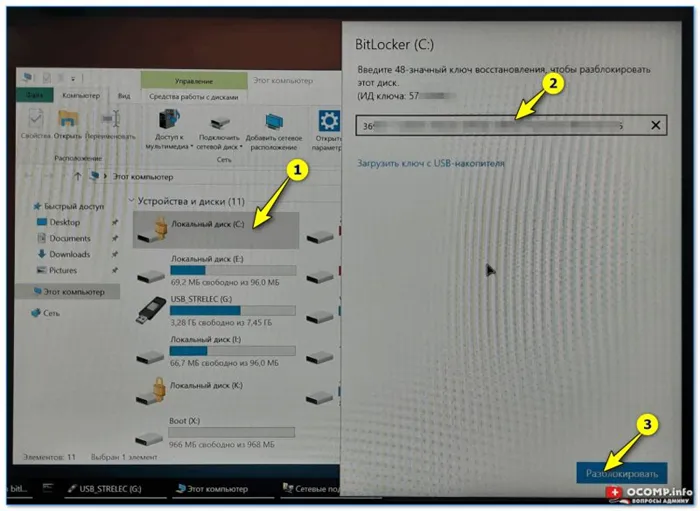
Разблокировка диска с помощью ключа
Если ключ был введен правильно, значок «запертый замок» на диске должен быть «открыт», и вы сможете открыть диск в Проводнике и прочитать все его содержимое.
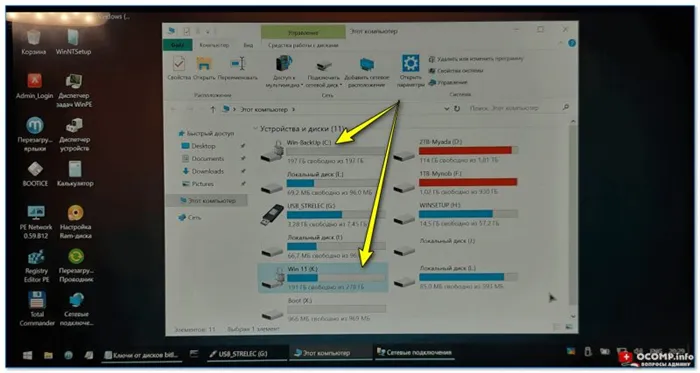
Однако может потребоваться разблокировать зашифрованный BitLocker диск в самой Windows. Это происходит, если у вас есть внешний диск или флэш-накопитель с шифрованием BitLocker, который вы не можете открыть, или если вы решили использовать диск с шифрованием BitLocker на другом компьютере.
↑ Можно ли взломать BitLocker
Да, вы можете. Но для получения ключа шифрования он все равно нужен, и хакеры сознательно балансируют между безопасностью и удобством, используя уязвимости, оставленные собственной криптосистемой Microsoft. Например, если ПК является частью домена, ключ BitLocker автоматически отправляется в Active Directory в случае потери. Кстати, получение копии ключа из учетной записи или Active Directory является основным способом взлома BitLocker.
Открытая копия ключа также хранится в оперативной памяти компьютера, т.е. в файле дампа оперативной памяти или в файле гибернации, из которого она может быть извлечена при физическом доступе к жесткому диску. Другими словами, независимо от того, насколько сильным является алгоритм шифрования, способ организации ключа нивелирует весь результат шифрования. По этой причине BitLocker имеет смысл использовать только в сочетании с другими механизмами безопасности, такими как зашифрованные файловые системы или службы управления правами доступа.
Если вы используете Bitlocker для шифрования системного раздела в Windows и загружаете систему с помощью специального ключа запуска на флэш-накопителе USB, вы можете расшифровать зашифрованный том таким образом.
Шифрование дисков
Включение этой функции означает, что BitLocker активен. Однако если вы ранее не работали с шифрованием дисков, активация этой функции, по сути, ничего не дает. Да, BitLocker начинает работать, но диск остается незащищенным. После активации функции система сама может предложить вам установить пароль. Однако, если это не так, рекомендуется следовать инструкциям.
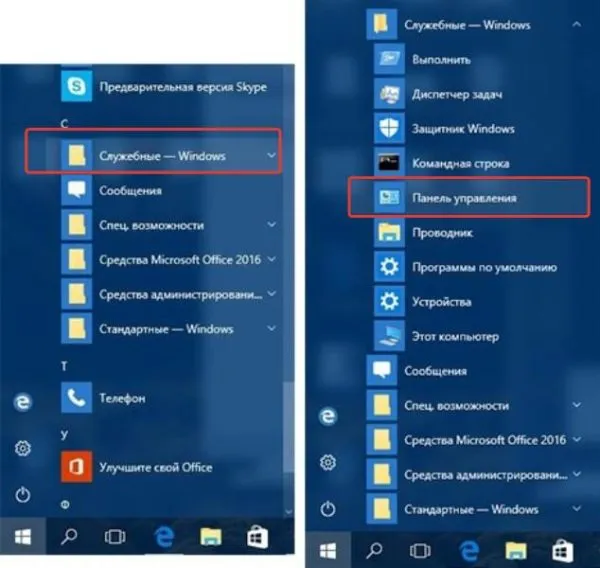
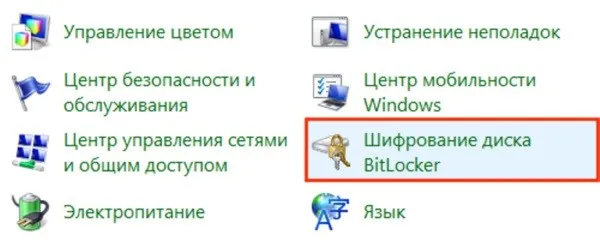
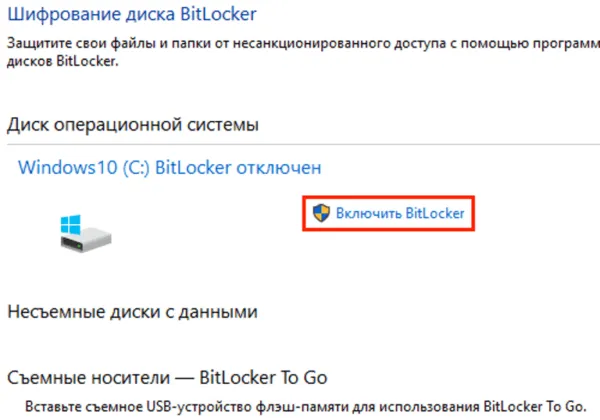
- Выберите опцию блокировки (лучше всего использовать пароль).
- Введите и подтвердите пароль.
- Нажмите кнопку «Далее».
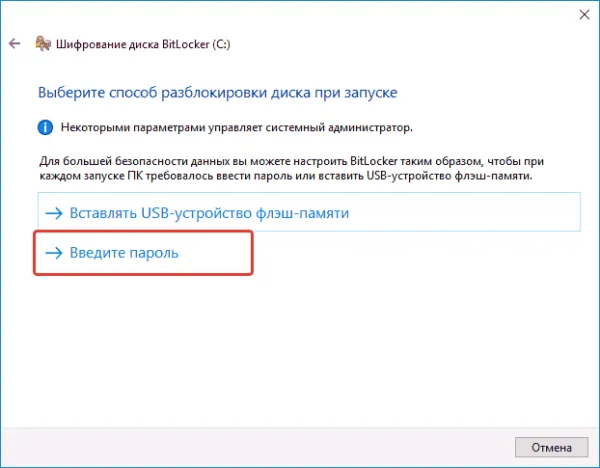
- Сохраните ключ восстановления тем способом, который вы предпочитаете (учетная запись, отдельный файл, печать на бумаге). Нажмите «Далее».
- Выберите, какую часть диска вы хотите защитить (весь диск или только эту область).
- Когда вы нажмете кнопку «Далее», откроется еще одно окно, в котором вам будет предложено выбрать режим шифрования. Это также поможет вам определиться.
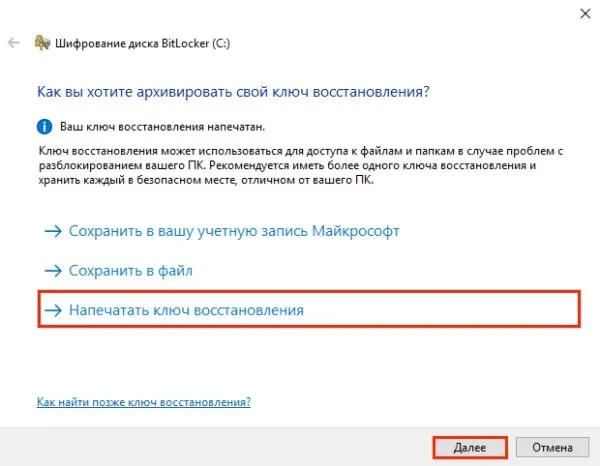
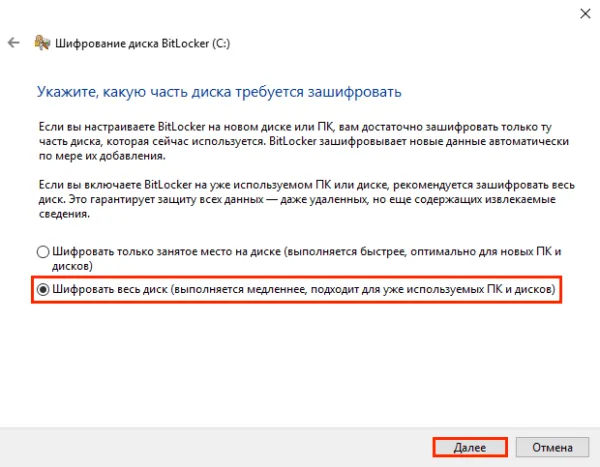
- Перезагрузите компьютер.
- При первом включении компьютера вам будет предложено ввести пароль, который вы указали ранее.
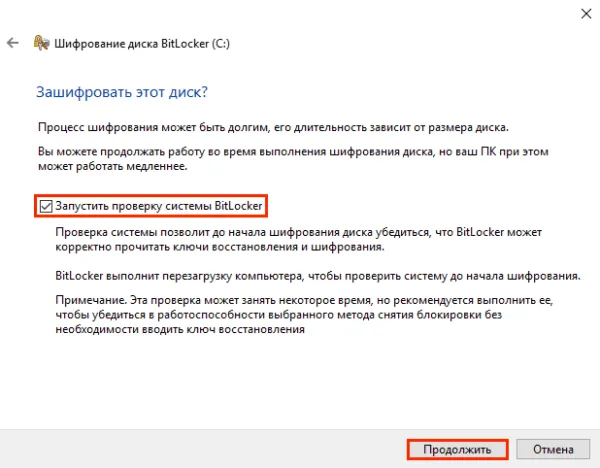
В качестве дополнения: поскольку процесс шифрования занимает много времени, иногда при перезагрузке компьютера диск не защищен. В таких случаях просто подождите.
Над заблокированным диском появится значок BitLocker, указывающий на то, что диск успешно зашифрован. Вы сразу узнаете его, потому что он изображен в виде висячего замка. Теперь все ваши файлы в безопасности. Впоследствии образ заблокированного диска можно разблокировать, введя пароль.
Как задействовать BitLocker, если на компьютере нет TPM
Модуль Trusted Platform Module необходим для работы Bitlocker. Но что делать, если на вашем компьютере нет этого модуля и вы используете Windows 10 Pro? К счастью, в такой ситуации можно зашифровать диск. Однако операция проходит по совершенно другому алгоритму.
- Нажмите ‘Win’ + ‘R’, чтобы открыть окно «Выполнить».
- Введите запрос ‘gpedit.msc’ и нажмите ‘Enter’, чтобы запустить редактор групповой политики для включения BitLocker на компьютерах без TPM.
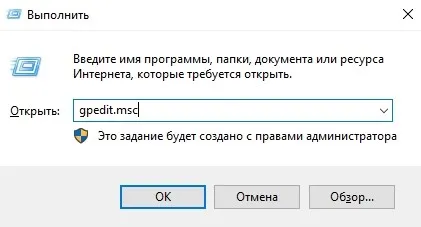
- Перейдите в каталог Конфигурация компьютера/Административные шаблоны/Windows Components/BitLocker Disk Encryption/Operating System Disks.
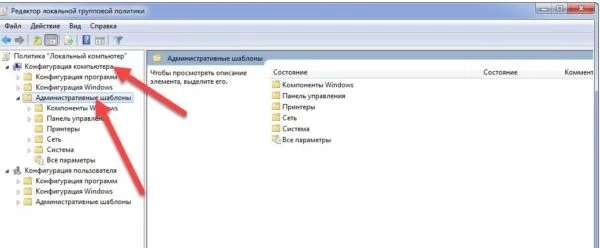
- В корневой папке найдите и дважды щелкните опцию ‘Этот параметр политики позволяет установить дополнительные требования аутентификации при запуске’.
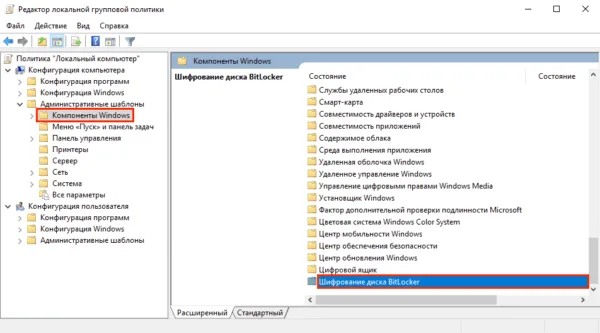
- Установите значение «Включено», а также установите флажок напротив «Разрешить использование BitLocker».
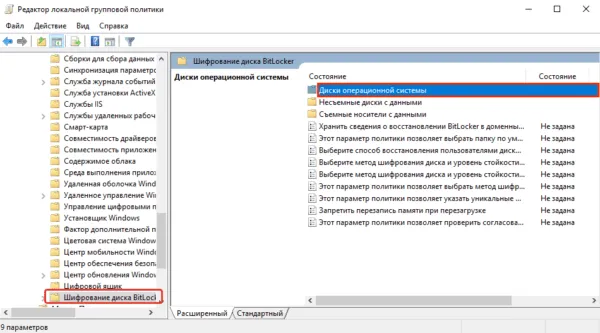
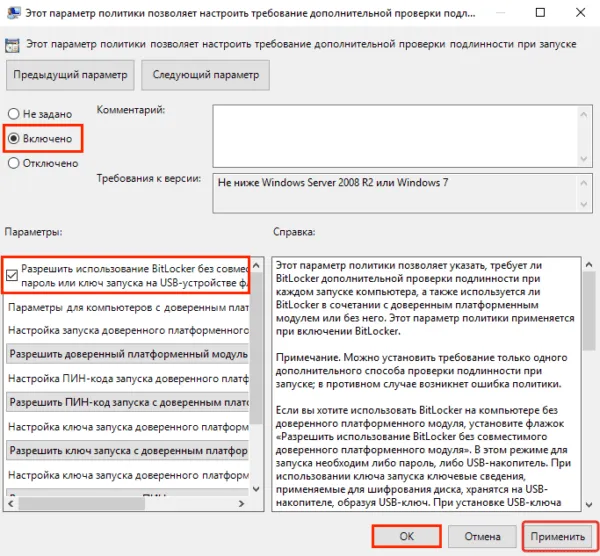
После изменения настроек закройте Editor, и вы можете быть уверены, что файлы вашего компьютера защищены от злоумышленников.
ВНИМАНИЕ!!! Убедитесь, что созданный вами пароль надежен, в нем используются заглавные и строчные буквы, цифры и символы.
Что нужно знать
Рабочий стол откроется сразу после перезагрузки. Это не конец процесса!
В «Панель управления»> «Система и безопасность»> «Шифрование диска BitLocker» вы можете увидеть, что диск все еще не зашифрован.
Вообще ничего нет. Просто дождитесь завершения процесса. Это займет некоторое время, в зависимости от выбранных опций и размера диска. Если вы пользуетесь компьютером спокойно, последние штрихи будут сделаны в фоновом режиме.
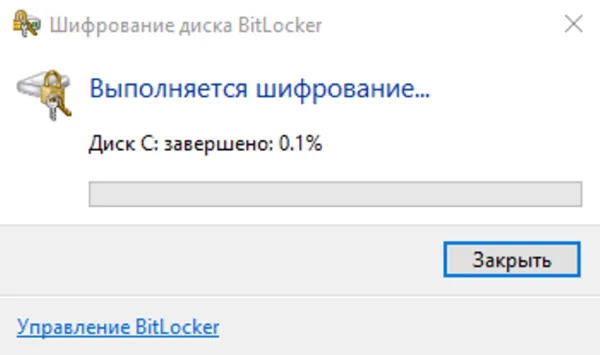
После подтверждения завершения процесса шифрования вы должны увидеть соответствующий значок BitLocker над диском в Проводнике.
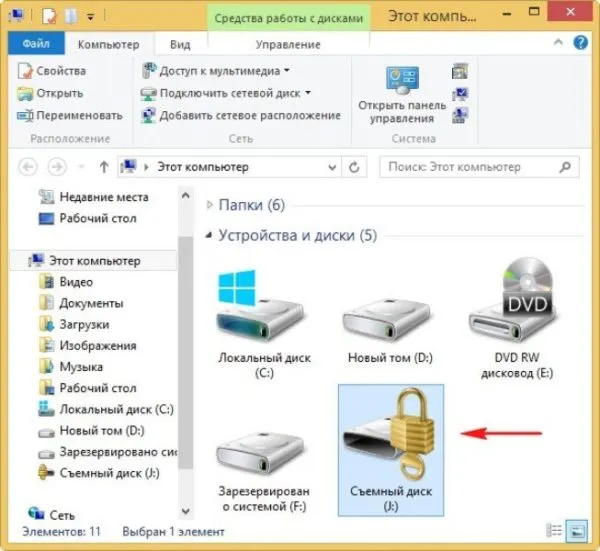
Это позволяет проверить, включен ли он.
Как задействовать BitLocker, если на компьютере нет TPM
Для этого выполните следующие действия.
Шаг 1: Чтобы открыть «Редактор локальной групповой политики» (он есть не во всех версиях системы), используйте комбинацию клавиш ‘Windows+R’. Введите ‘gpedit.msc’ и нажмите ‘Enter’.
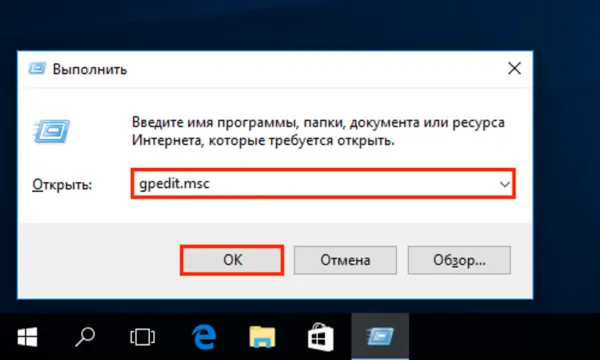
Шаг 2. Раскройте «Административные шаблоны» в разделе «Конфигурация компьютера».
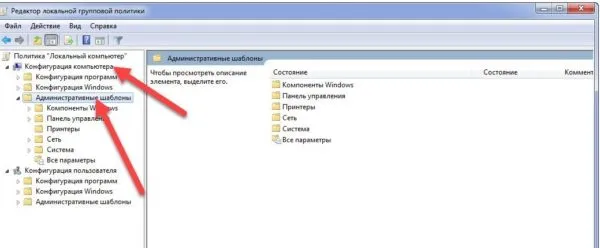
Шаг 3. Затем разверните «Компоненты Windows».
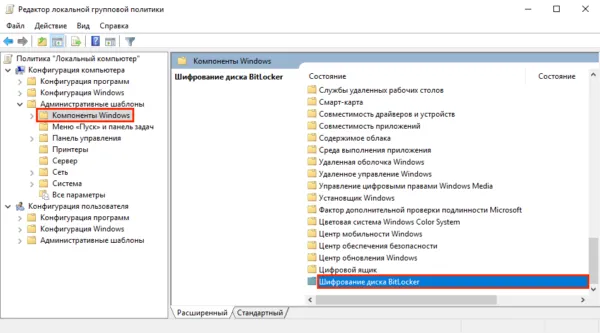
Шаг 4. Теперь откройте «BitLocker Disk Encryption» и выберите «Диски операционной системы».
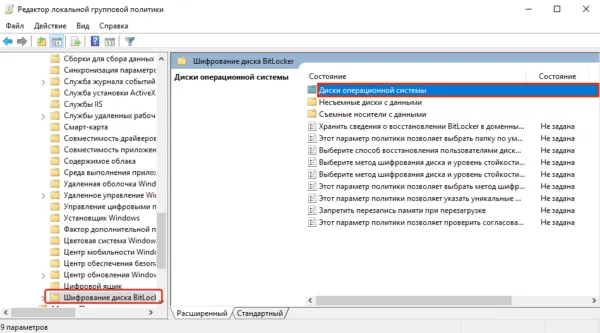
Шаг 5 . В правой части дважды щелкните по опции, выделенной на скриншоте.
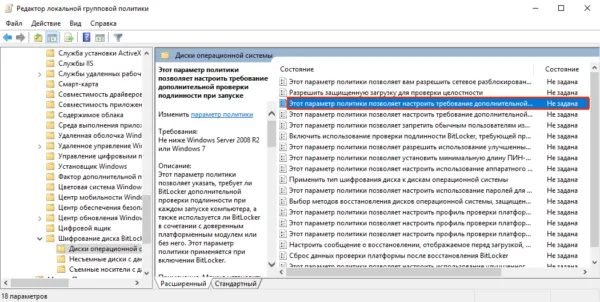
Дважды щелкните левой кнопкой мыши по опции «Эта опция позволяет установить дополнительные требования».
Шаг 6. Выберите Включено.
Шаг 7.Далее поставьте галочки напротив соответствующих параметров, как показано на скриншоте ниже.Нажмите «OK».
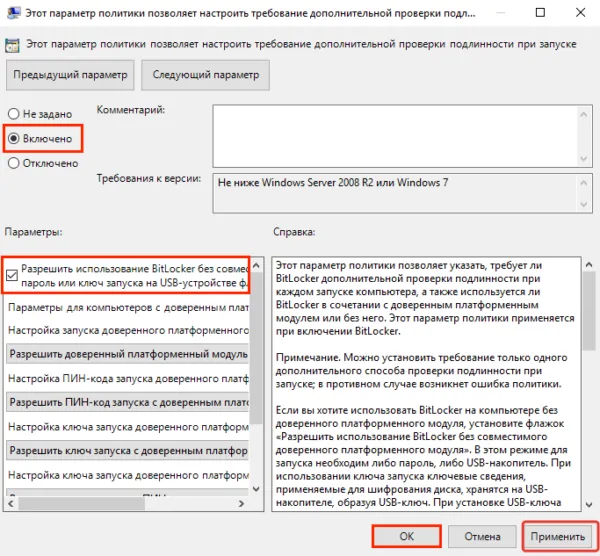
«Включено», отметьте «Разрешить использование BitLocker», нажмите «Применить» и нажмите «ОК».
Шаг 8: Закройте редактор.















