Однако для беспроводной потоковой передачи или зеркалирования контента требуется функция AirPlay. Проблема в том, что ни одно устройство, кроме Apple TV, не может выступать в качестве приемника AirPlay.
5 лучших способов синхронизации iPhone с компьютером
Операционная система iPhone (iOS) и операционная система macbook (macOS) работают слаженно. Для синхронизации двух устройств и быстрой передачи необходимой информации — файлов, музыки, документов — можно воспользоваться одним из различных методов, описанных ниже.
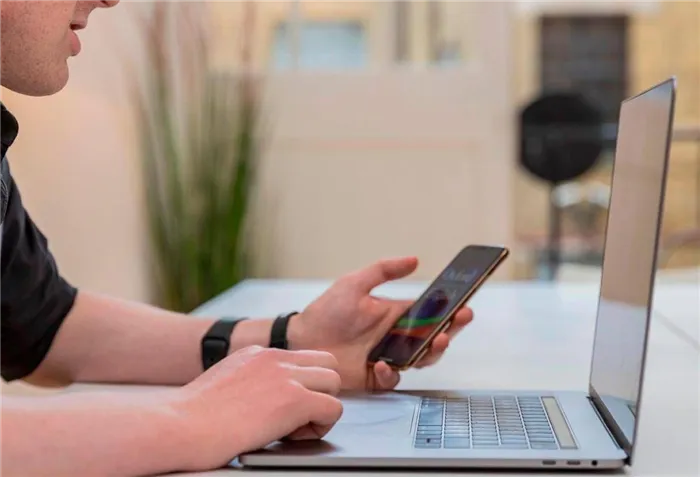
Синхронизация iPhone и Mac
Передача данных и синхронизация при помощи AirDrop
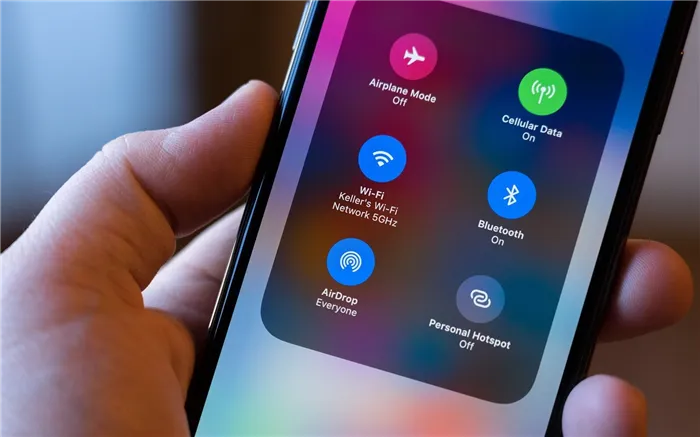
AirDrop на iPhone
AirDrop — это встроенная утилита, которая присутствует на обоих устройствах. Чтобы синхронизировать телефон с компьютером, необходимо включить Bluetooth и Wi-Fi. Подключение осуществляется как через телефон, так и через ноутбук. После того как вы убедились, что оба устройства видят друг друга, можно начинать передачу данных. Устройства не обязательно должны находиться в одной сети.
Использование AirDrop просто и интуитивно понятно для любого пользователя. Для синхронизации просто выберите кнопку «Поделиться» в контекстном меню программы.
Синхронизация устройств Mac и iPhone при помощи iTunes
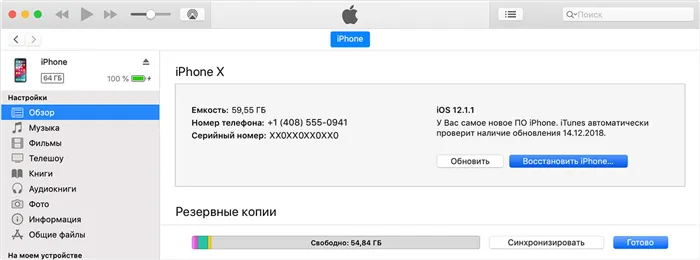
Кто-нибудь еще пользуется iTunes?
iTunes на Mac помогает синхронизировать iPad, iPhone и iPod и переносить музыку, файлы и фотографии на Mac. В качестве альтернативы можно использовать ПК с ОС Windows.
Прежде чем использовать iTunes для синхронизации, необходимо сохранить всю важную информацию в iCloud. Таким образом, файлы будут доступны, даже когда iPhone находится в дороге.
С помощью iTunes можно синхронизировать файлы, документы и приложения, например, следующие:
- Фото- и видеофайлы.
- Музыкальные файлы, альбомы, плейлисты, книги, аудиокниги, фильмы и телепередачи, а также подкасты.
- Календарь назначений и контакты.
- Резервное копирование устройства с помощью iTunes.
Процедура синхронизации при помощи ПК и кабеля USB.
- Подключите iPhone или Mac к компьютеру с помощью специального кабеля USB Lightning и откройте iTunes.
- В левом верхнем углу окна программы появится специальный значок, на который необходимо нажать.
- В левой части появится список опций. Выберите «Предпочтения», затем выберите тип содержимого, которое вы хотите синхронизировать, и нажмите «Синхронизировать».
Процедура синхронизации при помощи Wi-Fi
Пока вы настраиваете компьютер и iTunes через USB, вы также можете настроить синхронизацию через Wi-Fi. Таким образом, в будущем вам больше не понадобится подключать устройство к iTunes через кабель, а достаточно будет подключения к Интернету. Вы можете защитить свое соединение и свои данные, установив VPN на Mac перед синхронизацией, поскольку вам необходимо передавать данные через Интернет. Процесс синхронизации в этом случае выглядит следующим образом:
- Ваш Mac или iPhone подключен к компьютеру через кабель USB. Затем нужно открыть iTunes и выбрать подключенное устройство.
- В левой части программы выберите опцию «Поиск».
- Затем нужно выбрать «Синхронизировать с этим iPhone или Mac по Wi-Fi».
- Затем необходимо нажать кнопку «Применить».
Для синхронизации по Wi-Fi устройство и компьютер должны быть подключены к одной сети. После этого устройство iOS отображается в программе. После этого устройство iOS всегда будет синхронизироваться автоматически, когда телефон или Macbook подключен к сети и на компьютере открыт iTunes.
Если у вас нет USB-кабеля для передачи файлов между iPhone и Mac, как их соединить? Существует несколько способов подключить iPhone к компьютеру Mac без кабеля. Это называется «беспроводное соединение».
Скопировать на iOS, вставить на macOS и наоборот

Переходить с одного устройства Apple на другое легко благодаря набору функций под названием Continuity. Эти функции включают универсальный буфер обмена, который позволяет переключаться между Mac и iPhone. Непрерывная функция этого пакета включает универсальный буфер обмена, который позволяет копировать и вставлять содержимое между Mac и iPhone. Прежде чем копировать текст или изображение на одно устройство и вставлять его на другое, убедитесь, что оба устройства авторизованы:
- Вы вошли в одну и ту же учетную запись iCloud,
- вы вошли в одну и ту же учетную запись iOS и в одно и то же приложение,
- передача включена. Чтобы сделать это на Mac, перейдите в «Системные настройки» → «Основы» и активируйте опцию «Разрешить передачу между этим Mac и устройствами iCloud». На устройствах iOS функция «Переадресация» находится в разделе «Основные» приложения «Настройки».
Сделав все это, вы сможете легко копировать содержимое (текст, фотографии и т.д.) на Mac и вставлять его на iPhone, и наоборот.

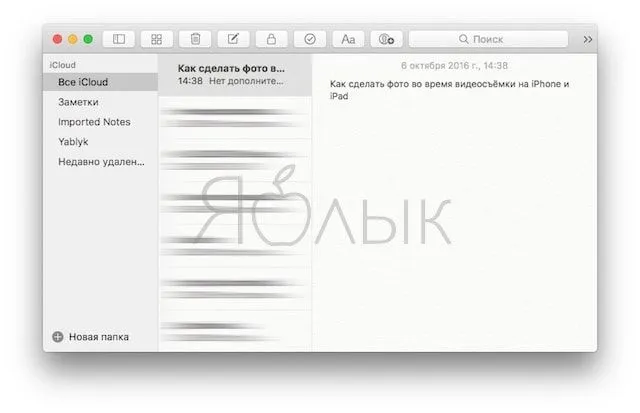
Подробное описание функции «Универсальный буфер обмена» можно найти здесь.
Начать выполнение задачи на одном, а продолжить на другом устройстве

Если вы активировали настройки, описанные в первом пункте, вы также можете начать задачу на одном устройстве и завершить ее на другом. Например, вы можете начать что-то в заметках на iPhone и продолжить писать на Mac. Активное приложение Notes на смартфоне будет отмечено специальным значком в доке компьютера. Точнее, миниатюра смартфона отображается в правой части док-станции на значке приложения. Щелкните по значку, и вы сможете спокойно продолжить работу над заметкой на своем компьютере.
Если вы начали писать заметку на «Маке», а затем решили продолжить на iPhone, нажмите на баннер панели многозадачности в нижней части экрана.
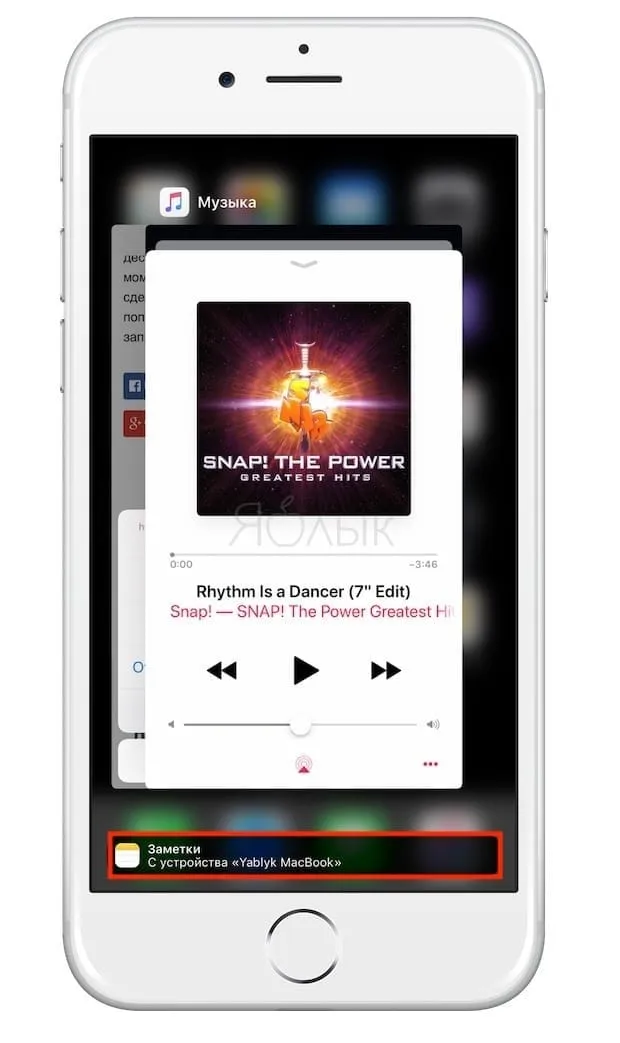
Handoff работает с рядом приложений, включая Mail, Safari, Напоминания и Pages.
Как передавать фото, видео, веб-страниц и пр. с iPhone на Mac и наоборот через AirDrop
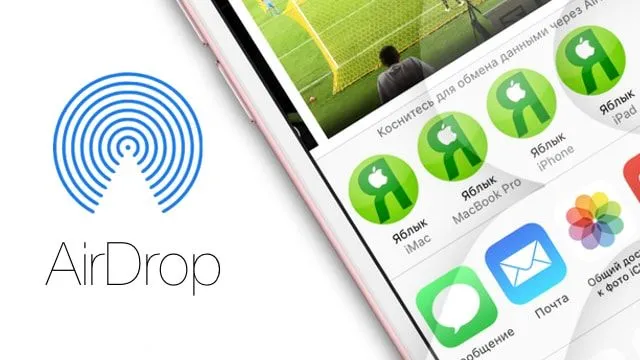
Для обмена файлами между iPhone и Mac можно использовать AirDrop, встроенную программу передачи файлов Apple. Включите Wi-Fi и Bluetooth на обоих устройствах, убедитесь, что они «видят» друг друга, а дальше все просто. Обратите внимание, что для работы AirDrop устройства даже не обязательно должны находиться в одной сети.
Чтобы начать передачу данных с Mac на iPhone, выберите нужный файл или папку, щелкните правой кнопкой мыши и выберите «Поделиться» → AirDrop из контекстного меню.
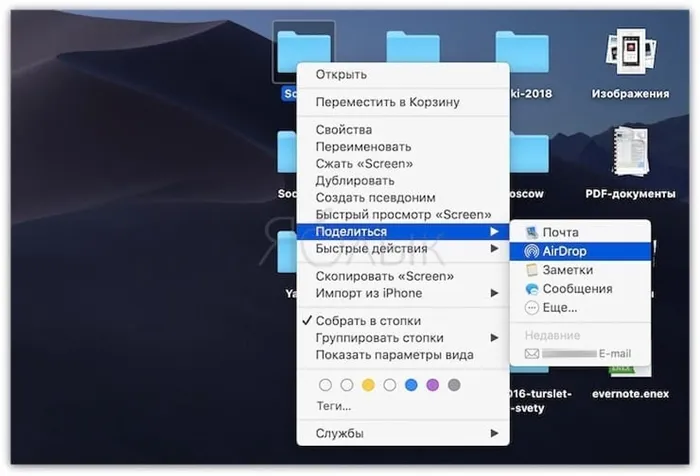
Затем в открывшемся диалоговом окне выберите устройство, на которое вы хотите перенести выбранные данные.
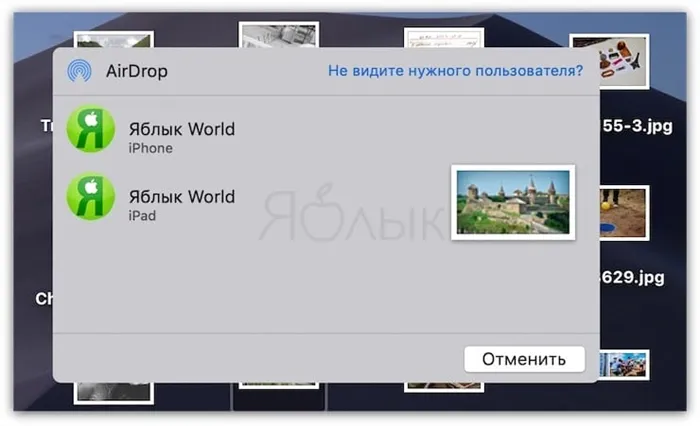
Чтобы перенести данные с iPhone на Mac, сначала выберите нужные файлы, а затем нажмите «Поделиться». В открывшемся меню выберите опцию AirDrop.
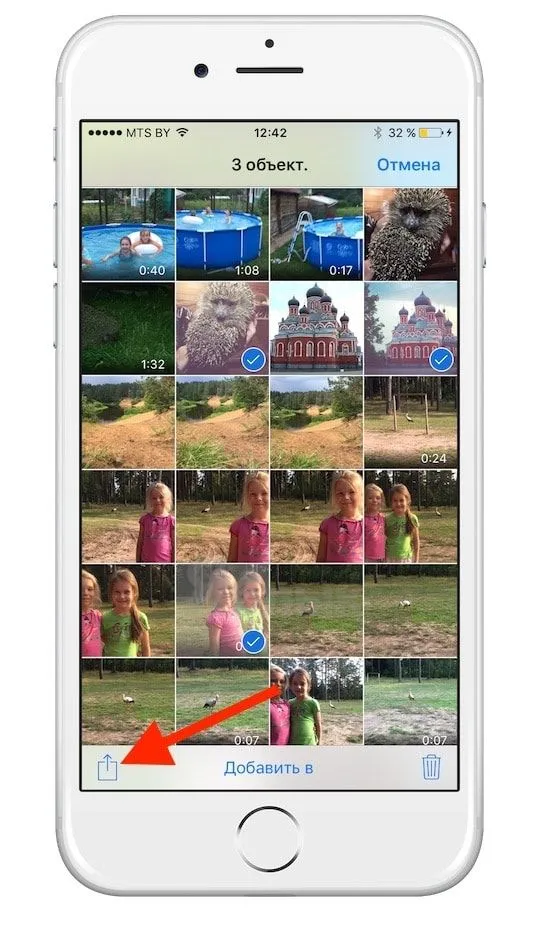
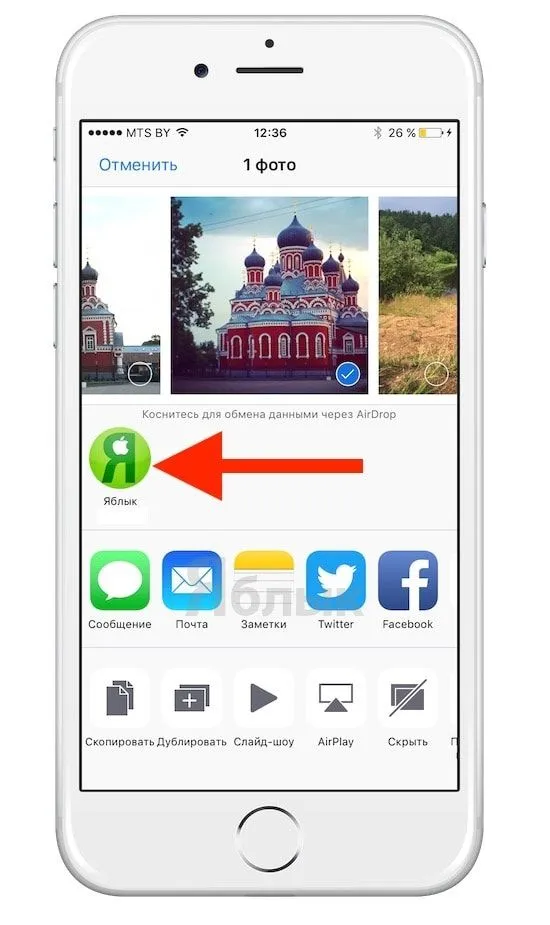
Помимо файлов и папок, с помощью этой утилиты можно передавать пароли, веб-страницы, заметки, контакты и фотографии.
После этого попробуйте снова подключить смартфон к компьютеру с помощью кабеля. Когда устройство нормально подключится, можно снова включить опцию Wi-Fi.
Как подключить iPhone к Mac через соединение Wi-Fi
Вы можете подключить iPhone к Mac через Wi-Fi, если оба устройства подключены к одной сети.
Вам все равно понадобится кабель USB или USB-C, чтобы подключить устройство к Mac, а затем включить синхронизацию по Wi-Fi. Для работы этого подключения на используемом iPhone должна быть установлена iOS 5 или выше.

Как и в iTunes, вы можете выбрать свой iPhone на боковой панели, когда хотите синхронизировать или переместить файлы. Чтобы отсоединить iPhone от Mac, нажмите кнопку Извлечь на боковой панели Finder.
Примечание. При подключении iPhone к Mac для синхронизации данных метод синхронизации по Wi-Fi работает гораздо медленнее, чем при использовании кабеля.
Как подключить iPhone к Mac с помощью iCloud
Еще один способ подключить iPhone — использовать iCloud, который поддерживает актуальность содержимого на всех устройствах. Таким образом, вы можете получить доступ к медиафайлам и другому контенту на вашем Mac вместо использования iTunes.
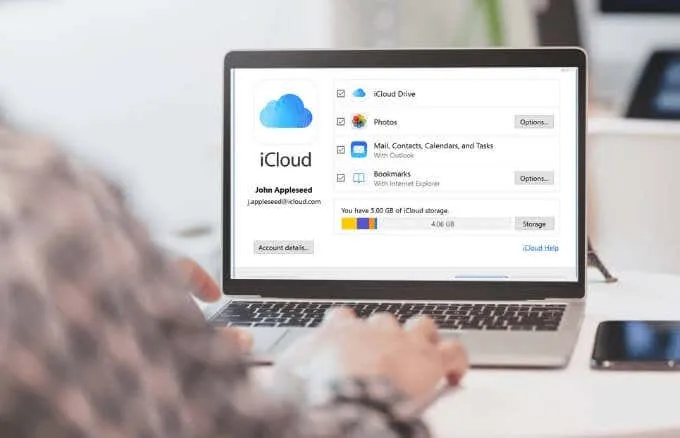
Чтобы соединить iPhone и Mac, убедитесь, что вы вошли в одну и ту же учетную запись iCloud на обоих устройствах и имеете одинаковые настройки синхронизации. Любые изменения, внесенные в содержимое на любом из устройств, сначала синхронизируются с iCloud, а затем с устройствами.
- Зайдите в «Настройки» на iPhone и нажмите на свое имя.

- Затем нажмите iCloud и войдите в систему с помощью своего Apple ID.
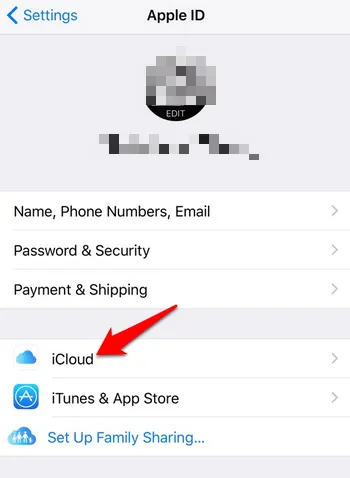
- Чтобы войти в iCloud на компьютере Mac, выберите «Меню»> Системные предпочтения».
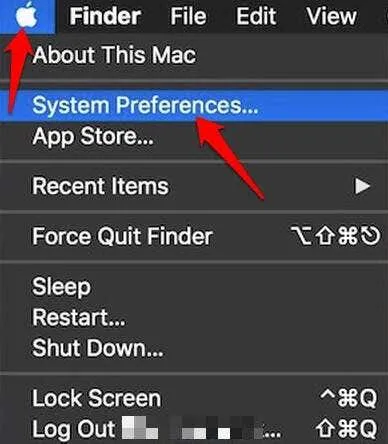
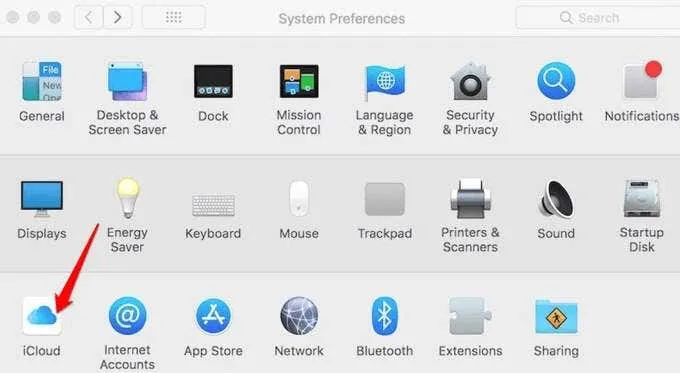
- Войдите в систему, используя свой Apple ID и пароль, а затем настройте iCloud.
С помощью iCloud можно синхронизировать такие данные, как Apple News, данные Homekit, заметки, файлы и закладки Safari, общие ресурсы и многое другое. После подключения iPhone и Mac и входа в iCloud можно синхронизировать оба устройства с одинаковыми настройками.
Как подключить iPhone к Mac через Bluetooth
Bluetooth — еще один быстрый способ подключения iPhone к Mac, если у вас нет под рукой кабеля. Этот метод полезен, если вы хотите подключиться к персональной точке доступа для совместного использования мобильного соединения для передачи данных, когда вы не можете получить доступ к сети Wi-Fi.
- Для этого откройте Настройки на iPhone и нажмите Общие.

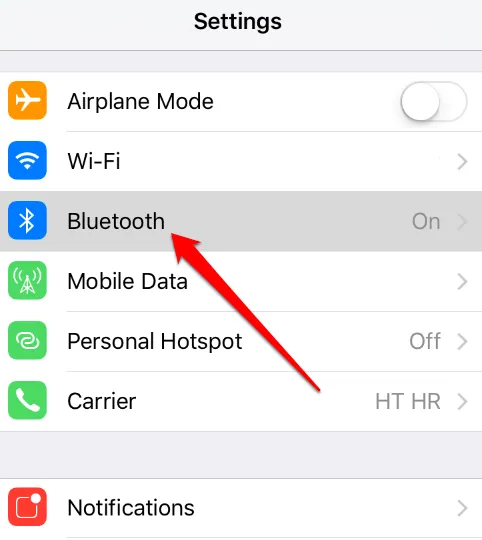
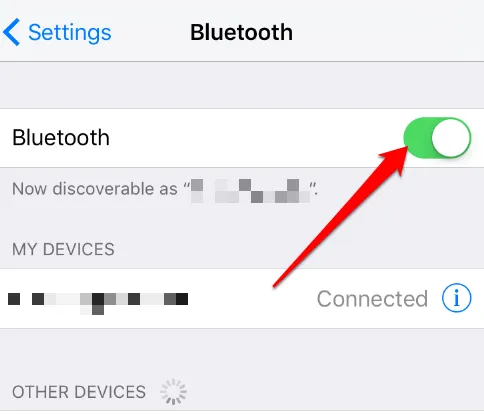
- На вашем Mac выберите Меню> Системные настройки, а затем выберите Bluetooth. Или на компьютере Mac откройте строку меню и выберите значок Bluetooth.
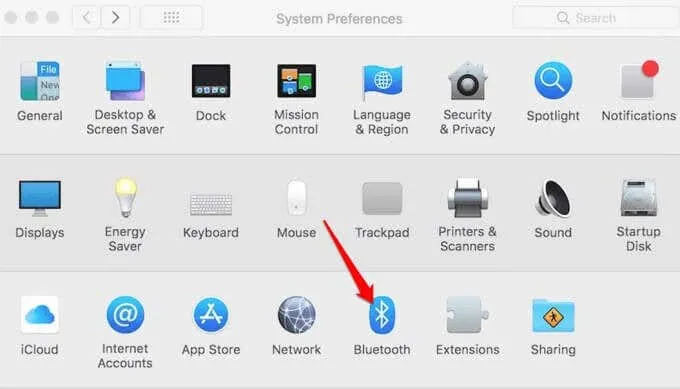
- Выберите значок iPhone в списке устройств Bluetooth на Mac.
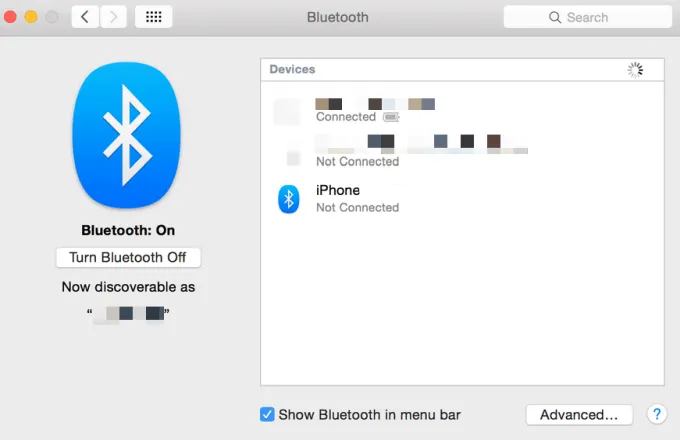
- Проверьте iPhone на наличие запроса на подключение и выберите Подключить.
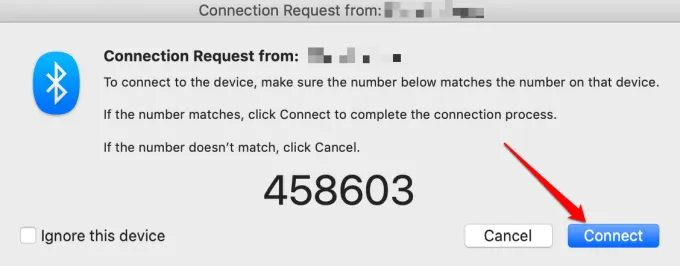
Примечание. При первой попытке подключить iPhone к Mac через Bluetooth может потребоваться код подтверждения для завершения процесса. Следуйте инструкциям на обоих устройствах и введите код точно так, как показано на рисунке. Если устройства не могут «найти» друг друга, убедитесь, что расстояние между устройствами достаточно велико для работы Bluetooth.















