Если вы неопытный пользователь и боитесь что-то испортить в настройках программы — просто не трогайте их и даже не смотрите на них — расширенный поиск Windows в программе Everything уже будет работать в разы быстрее, чем стандартное решение.
Everything — мгновенный поиск файлов и папок
Everything — это бесплатная программа для мгновенного поиска файлов и папок по имени на вашем компьютере. Все пользователи постоянно ищут файлы или папки на своих компьютерах и иногда сталкиваются с некоторыми трудностями.
Обычно существует два типа поиска: первый тип — когда пользователь примерно знает, где искать файл, и поэтому находит его сам; второй тип — когда для поиска файла используется специальная программа или системный поиск.
Операционная система Windows имеет встроенную функцию поиска, которую можно использовать для нахождения файла, папки или приложения. Однако Windows выполняет поиск только на системном диске, что непрактично во многих случаях.
Если вы испытываете трудности с поиском файлов на компьютере, я рекомендую вам навести порядок на компьютере, упорядочив файлы и папки по определенным критериям, таким как тип, диск, удаление копий и т.д. Подробнее об этом вы можете прочитать здесь.
Программа для поиска файлов Everything
Из-за особенностей поиска в Windows имеет смысл использовать службу поиска сторонних производителей, например, службу поиска вашего файлового менеджера. Хорошим вариантом является использование специализированного файлового браузера Everything, который предназначен для быстрого поиска информации на жестких дисках компьютера.
Особенностью Everything является практически мгновенный поиск и отображение результатов благодаря автоматическому индексированию.
С первого запуска Everything автоматически создает индексное имя для каждого файла и папки в файловых системах NTFS и ReFS. По умолчанию все тома (жесткие диски) с поддерживаемыми файловыми системами индексируются. Собранная информация хранится в специальном кэш-файле, благодаря чему достигается потрясающая скорость работы Everything.
После завершения индексирования, при следующем запуске приложения, программа постоянно обновляет свой индекс и добавляет в него изменения, извлекая их из журналов NTFS и USN. Поэтому поиск нужной информации происходит очень быстро.
Все поддерживает другие файловые системы, но поиск в этих файловых системах уже не будет таким быстрым, как в файловых системах NTFS и ReFS.
Самые важные особенности Everything:
- Быстрый поиск файлов и папок.
- Быстрый поиск файлов и папок.
- Расширенный поиск.
- Панель предварительного просмотра.
- Пакетное переименование.
- Поиск по содержанию.
- Менеджер истории поиска.
- Поддержка регулярных выражений.
- Результаты экспортного поиска.
- Поддержка фильтров, макросов и закладок.
- Минимальное потребление ресурсов компьютера.
Бесплатная программа Everything работает с операционной системой Windows на русском языке. Скачать программу Все можно скачать с официального сайта разработчика.
Для загрузки доступны две версии программы: для обычной установки и для портативного использования. Если на вашем компьютере установлена 64-разрядная версия Windows, выберите 64-разрядную версию программы установки или zip-файл портативной 64-разрядной версии приложения.
Установите программу на свой компьютер или запустите портативную версию из папки. Поместите папку с портативной версией в подходящее место на вашем компьютере.
Мгновенный поиск файлов и папок в Everything
Чтобы программа Everything работала правильно, вы должны запустить ее от имени администратора. Приложение напомнит вам об этом в специальном окне.
Выберите опцию «Запуск от имени администратора». Это лучший вариант, потому что если вы запустите Everything, служба будет постоянно работать в фоновом режиме на вашем компьютере и потреблять некоторое количество ресурсов.
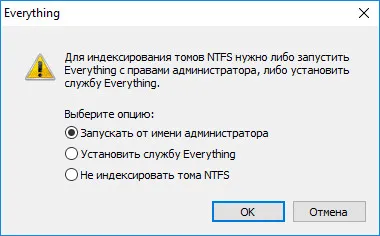
По умолчанию программное обеспечение настроено оптимально. Настройки для «Все» доступны через меню «Инструменты» → «Настройки».
После первого запуска программе требуется некоторое время для индексации всех жестких дисков, подключенных к компьютеру. Все найденные файлы и папки отображаются в окне Все.
На этом рисунке в окне программы показаны папки и файлы, проиндексированные по имени (в данном случае начинающиеся с «!»). Папки с такими именами на моем компьютере находятся на внешнем жестком диске (диск «M:», файловая система NTFS). Это коллекции мини-игр, которые относятся к тому времени, когда я искал и устанавливал компьютерные игры для своих детей (которые сейчас уже выросли).
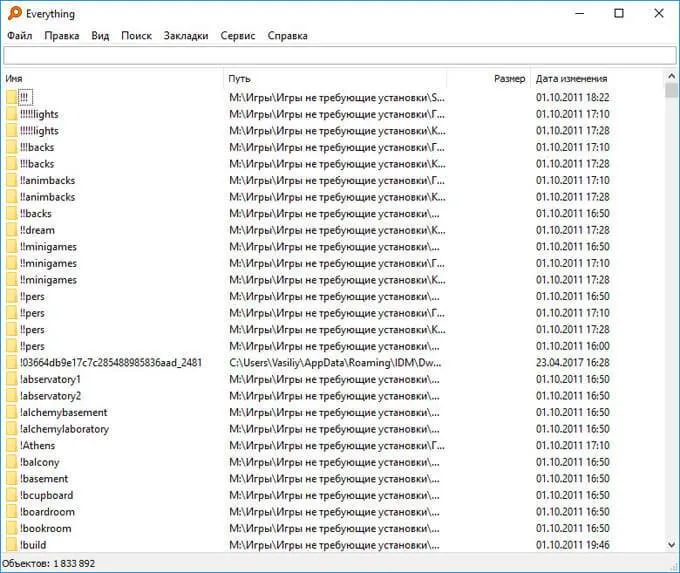
Пользоваться программой «Все» очень просто. Введите нужное слово в поисковую строку и получите результаты практически сразу. Результаты отображаются сразу после ввода отдельных букв в поле поиска. Все ненужные элементы игнорируются.
Я ввел слово «best» в поле поиска, и программа отобразила все файлы и папки на моем компьютере, в названии которых есть слово «best».
Найденные файлы и папки размещаются в окне программы в соответствии с определенными параметрами:
- Имя — Сначала отображаются имена папок, затем имена файлов. Первое слово в списке является искомым и находится в начале имени файла или папки, за ним следует второе слово и так далее.
- Путь — путь к файлу или папке на вашем компьютере.
- Размер — размер найденных файлов.
- Дата изменена — дата и время последней модификации файла или папки.
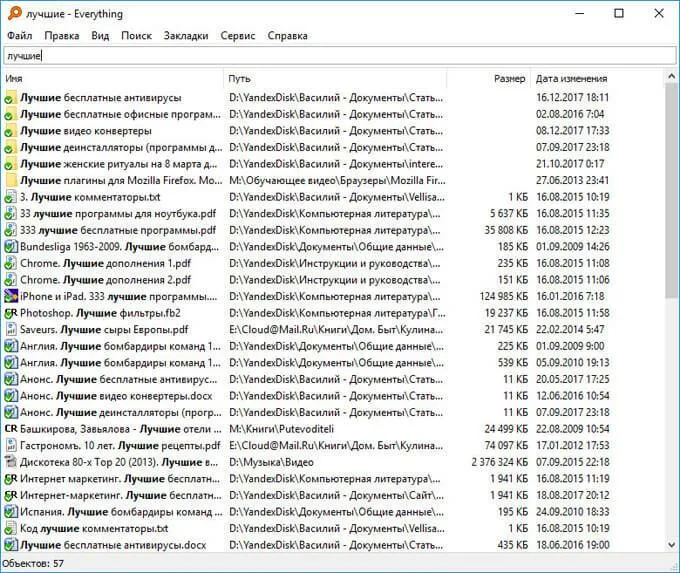
Чтобы открыть нужный файл или папку, необходимо дважды щелкнуть по нему.
Вы можете искать данные на компьютере по расширению файла, например, аудиофайлы с расширением «.mp3».
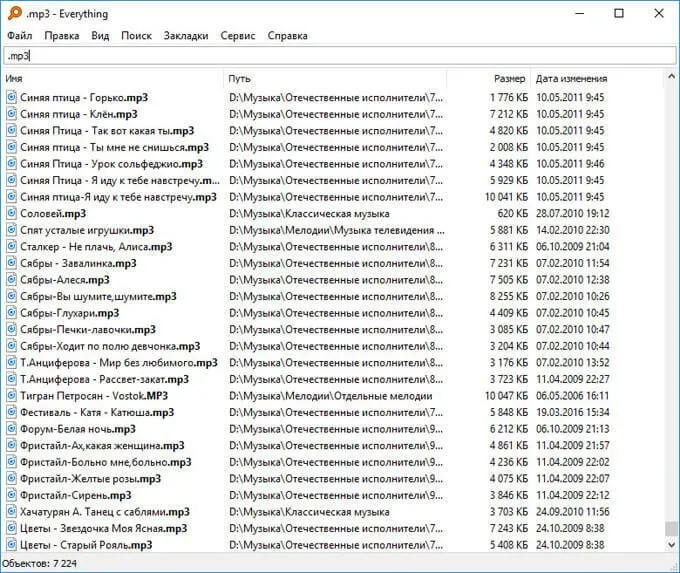
Для более детальной настройки результатов поиска можно воспользоваться услугами расширенного поиска. Вызовите меню «Поиск», а затем в контекстном меню выберите «Расширенный поиск».
В окне «Расширенный поиск» выберите более подробные критерии поиска, учитывающие близость, целые слова и лексемы. Выполните дополнительные настройки, выберите конкретный диск компьютера для поиска.
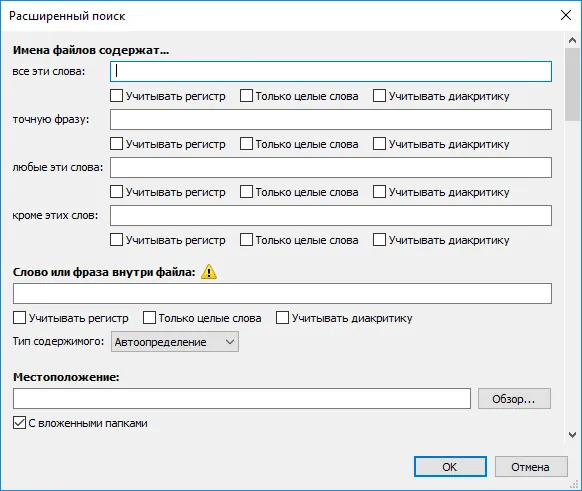
Содержимое файлов не индексируется, поэтому поиск содержимого файла занимает некоторое время.
Если вы неопытный пользователь и боитесь что-то испортить в настройках программы — просто не трогайте их и даже не смотрите на них — расширенный поиск Windows в программе Everything уже будет работать в разы быстрее, чем стандартное решение.
Установка программы Everything
Загрузите последнюю версию этой программы с официального сайта http://www.voidtools.com/ru-ru.
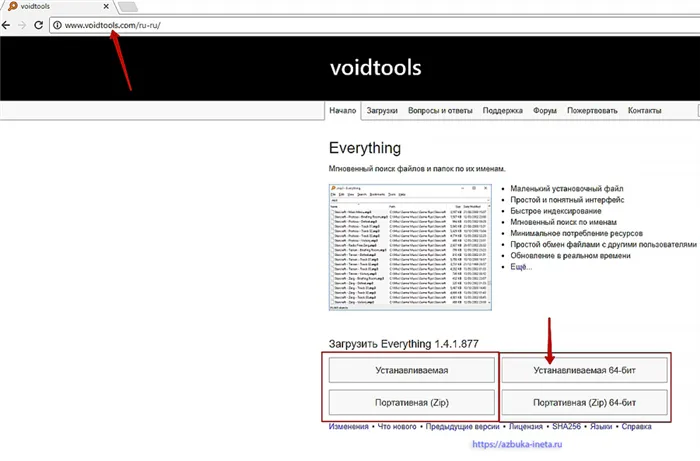
На сегодняшний день, когда пишется эта статья, версия 1.4.1.877. Вы можете скачать как нормально установленную версию, так и портативную. Последний вариант удобен тем, что его можно загрузить на флэш-накопитель и затем использовать с любого устройства. Версии доступны для Windows x86 (32-бит) и 64-бит систем. Выберите версию, соответствующую вашей операционной системе. Как узнать, какая версия у вас установлена? Для этого перейдите в Панель управления и выберите «Система». Мы будем устанавливать для 64-битной системы. Поэтому нажмите на соответствующую кнопку.
Все легкое, всего 1,37 МБ, поэтому загрузка происходит быстро. (Если вы не доверяете загруженному файлу, проверьте его с помощью вашей антивирусной программы (или, если у вас ее нет, с помощью VirusTotal).
Откройте папку загрузки вашего браузера, там вы найдете программу установки Everything.
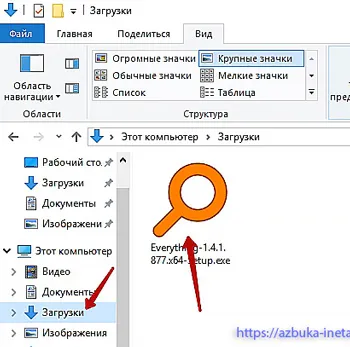
Запустите его двойным щелчком мыши. Поскольку мы не меняем никаких конкретных параметров установки, нажмите «Далее», «Далее»….. … до завершения установки. В последнем окне оставьте флажок «Запустить все» и нажмите «Готово».
Поиск файлов и папок с помощью Everything
При первом запуске программа просканирует жесткий диск и покажет, сколько элементов на нем находится.
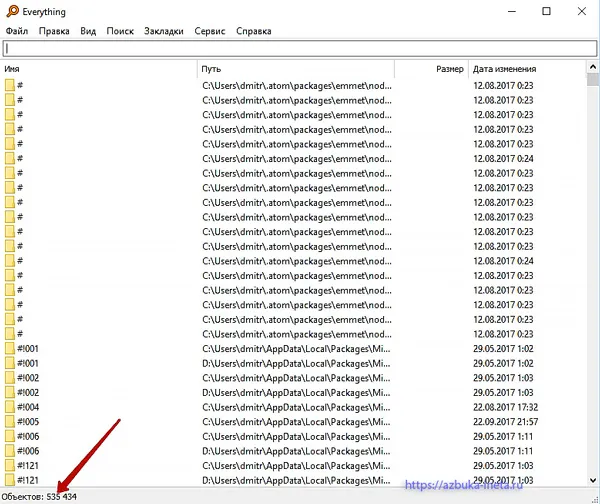
Это занимает буквально 5-10 секунд. Теперь вы можете ввести наш запрос в поле. Допустим, нам нужно найти папку, в которой находятся фотографии паспорта. Для этого была создана папка с соответствующим названием «Паспорт». Мы вводим первые три буквы в поле поиска, и все почти сразу же выдает нам ожидаемые результаты.
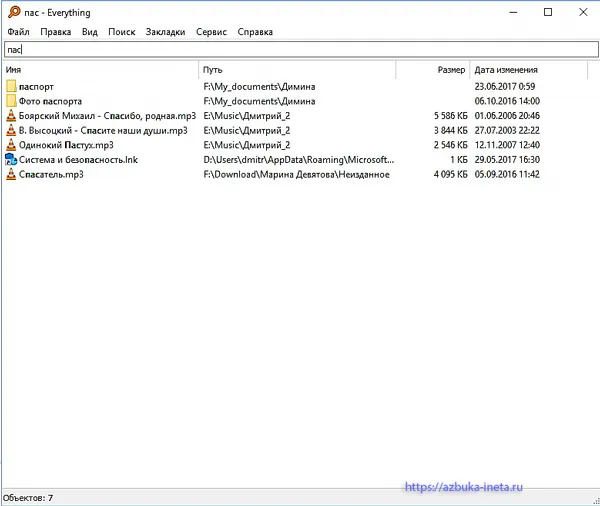
Как мы видим, программа нашла не только подходящие каталоги, но и файлы с этой строкой в их именах.
Теперь давайте проведем эксперимент со стандартным поиском Windows. Посмотрим, что он найдет при поиске по слову «pass». Откройте проводник Windows. Выделите слева опцию «Этот компьютер» и введите наш запрос в поле.
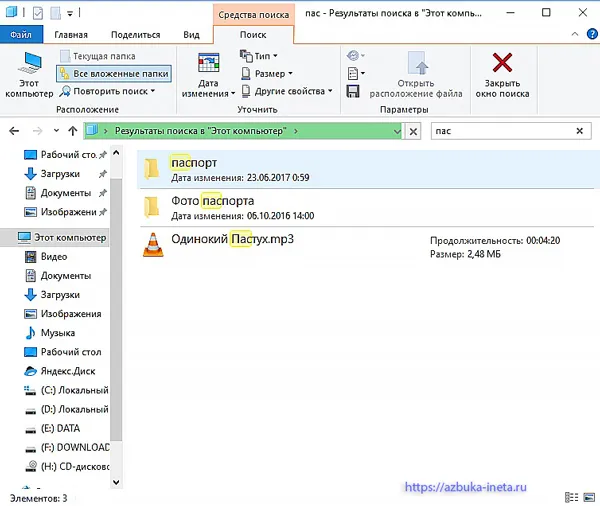
Процесс поиска занял около полуминуты, может быть, больше. И результат: найдено только 3 предмета. В общем, Everything показал себя лучше, чем поиск в Windows. Выбор за вами, как говорится.
На этом этапе мы могли бы закончить. Однако если вам приходится часто пользоваться поиском, лучше всего установить сочетания клавиш, чтобы вызывать новое окно поиска «Все». Таким образом, вы можете быстро вызвать окно программы в любое время.
Настройки Everything
Для этого перейдите в меню Инструменты и выберите пункт Настройки или просто используйте комбинацию клавиш CTRL+P.
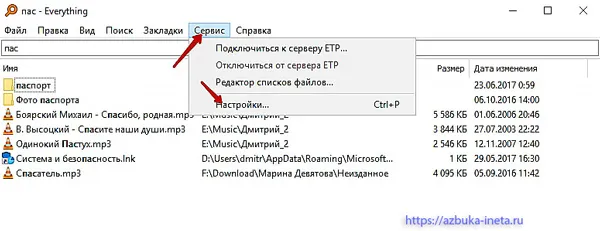
Перед нами открываются параметры программы «Все
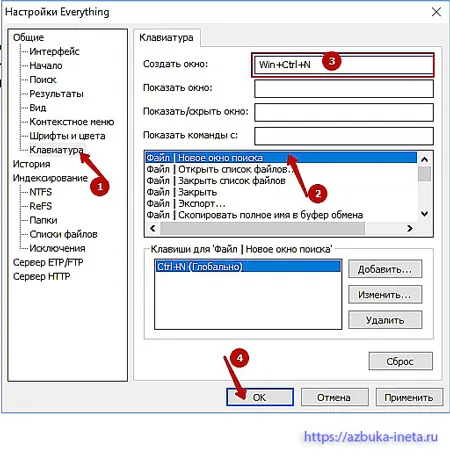
В разделе «Общие» выберите «Клавиатура». Выберите «Файл | Новое окно поиска» и назначьте собственную комбинацию клавиш для «Создать окно». В нашем примере это комбинация клавиш Win + Ctrl + N. Вы также можете установить свои собственные горячие клавиши. Затем нажмите «OK».
Если теперь вы хотите быстро что-то найти, вам больше не нужно искать значок программы на рабочем столе, а просто нажмите комбинацию клавиш Win + Ctrl + N, и перед вами появится окно поиска.
Вот и все. С помощью Everything можно быстро и точно найти нужный файл или папку. Каким поиском вы пользуетесь? Поделитесь им в комментариях. Будет интересно узнать. До свидания!
Есть люди, которые становятся мудрее, если восемь дней подряд ни с кем не говорят ни слова.
Карл Краус















