Доказано, что темная тема снимает напряжение глаз в плохо освещенном помещении. J eepers начали массово внедрять опцию включения темной темы. Microsoft добавила его только в октябре в Windows 10 версии 1809. По умолчанию установлена светлая тема для Explorer и Elements.
Как включить темную тему в Windows 10
Операционная система Windows 10 позволяет включить темную тему. В Windows 10 по умолчанию используется светлая тема оформления интерфейса операционной системы.
Ранее темная тема оформления была доступна только в Windows 10 после внесения изменений в реестр операционной системы. С обновлением Windows 10 Anniversary Update темная тема включается непосредственно в настройках Windows 10 версии 1607 и выше.
Теперь вам не нужно вносить изменения в системный реестр, так как темная тема Windows 10 может быть включена в настройках операционной системы. После применения изменений изменится цвет окна настроек Windows 10, а также цвет окон некоторых встроенных приложений.
Чтобы внести более значительные изменения, есть еще один вариант: включите тему «Черный контраст». В этом случае все элементы операционной системы Windows меняют цвет.
Независимо от этого, темное оформление можно активировать в таких программах, как браузер Microsoft Edge или пакет Microsoft Office.
В этой статье мы рассмотрим все эти варианты изменения цветовой схемы Windows 10.
Как сделать темную тему в Windows 10
Щелкните правой кнопкой мыши по пустому месту на экране. Выберите Персонализировать в контекстном меню. В окне Параметры персонализации откройте вкладку Цвета.
Активируйте режим «Темный» в области настроек «Выберите режим приложения». Темная тема установлена.
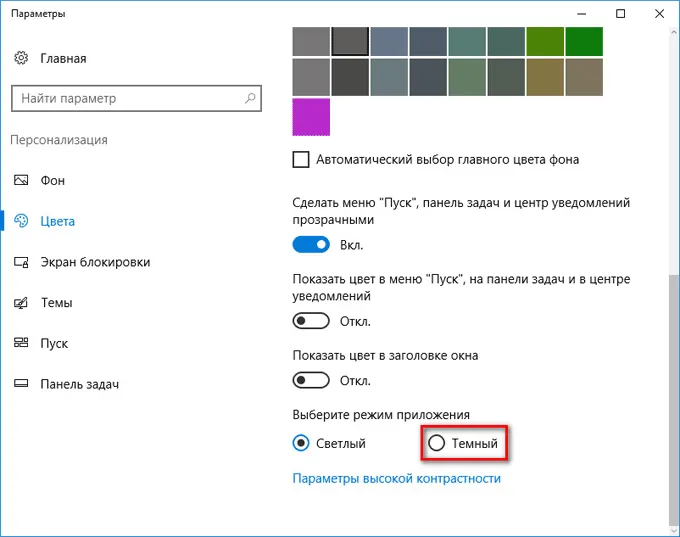
После этого окно настроек, окно Windows Store и некоторые другие приложения операционной системы меняют цвет на темный.
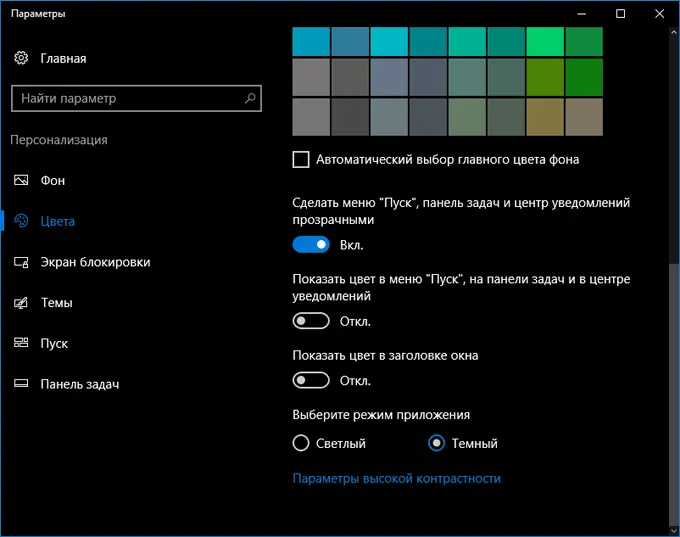
Пользователи более ранних версий Windows 10 (до версии 1607) могут скачать готовые файлы реестра здесь, чтобы активировать темную тему в операционной системе.
Для пользователей, которых не устраивает это изменение, существует радикальный способ переключиться на темную тему для всей операционной системы Windows 10 и установленных приложений.
Черная тема в Windows 10
В настройках операционной системы есть возможность активировать черную тему оформления в Windows 10. Как только вы активируете соответствующий режим оформления, Проводник, Рабочий стол и активированные приложения изменят свои цвета по умолчанию на темные (черные).
Щелкните правой кнопкой мыши по пустому месту на экране компьютера. В окне «Настройки» перейдите на вкладку «Темы» и нажмите на ссылку «Параметры темы».
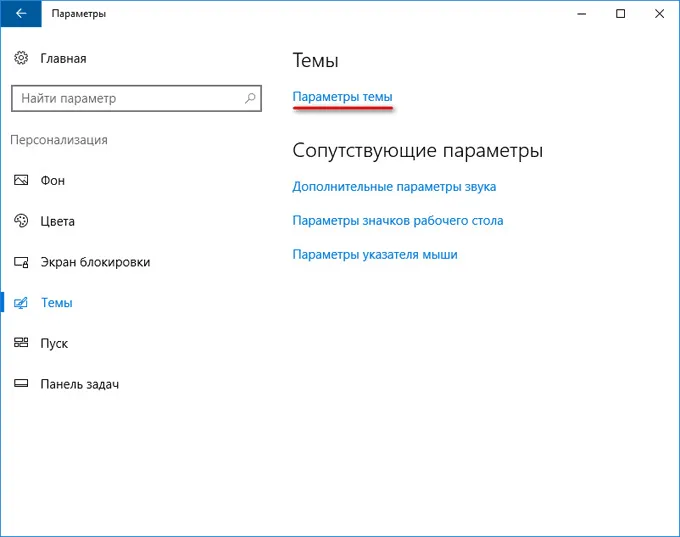
В окне «Персонализация» перейдите в раздел «Высококонтрастные темы» и выберите тему: «Контрастная черная тема».
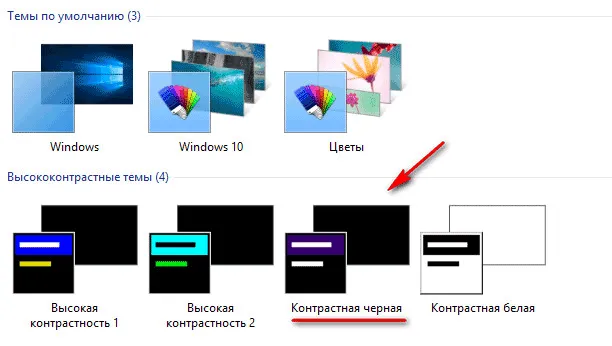
После выполнения настроек вы сразу увидите изменения, вызванные черной темой системы.
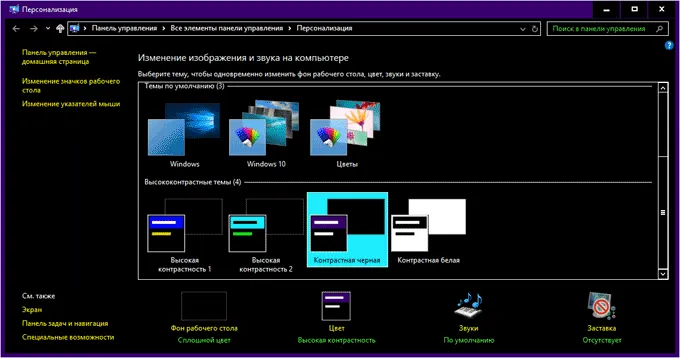
Например, вот как выглядит Explore после активации темной (черной) контрастной темы в Windows 10. Вы должны признать, что внешний вид не совсем обычный.
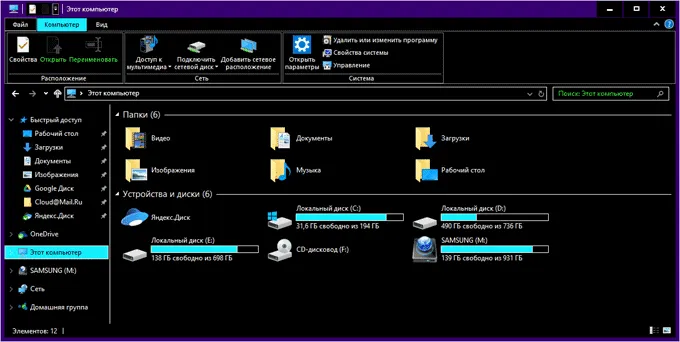
Понятно, что такая кастомизация экрана темы — для своих любителей. Поэтому не всем пользователям понравится такой внешний вид, который работает во всех приложениях. Для некоторых приложений можно изменить цвет темы, чтобы она влияла только на эти приложения.
Световой режим хорошо подходит для лета. Если выбрать этот параметр, можно отобразить акцентный цвет для заголовков и рамок окон.
Как включить тёмную тему в Windows 10
Октябрьское обновление для Windows 10 (версия 1809) включает возможность активации темной темы. Эта функция очень полезна, если вы используете компьютер ночью, как и Ночной режим. Темные тона меньше напрягают глаза, а значит, вы можете дольше сидеть за компьютером.
В этой статье объясняется, как включить темную тему в Windows 10. В настройках можно отдельно выбрать режим приложения (сам проводник) и режим Windows (элементы управления). Конечно, у пользователей есть возможность изменить цвет окон, панелей и других элементов…..
Как сделать тёмную тему в Windows 10
Параметры
Перейдите в подраздел Параметры > Персонализация > Цвета. Установите здесь параметр цвета на Темный или установите отдельно режим Windows и режим приложения по умолчанию.
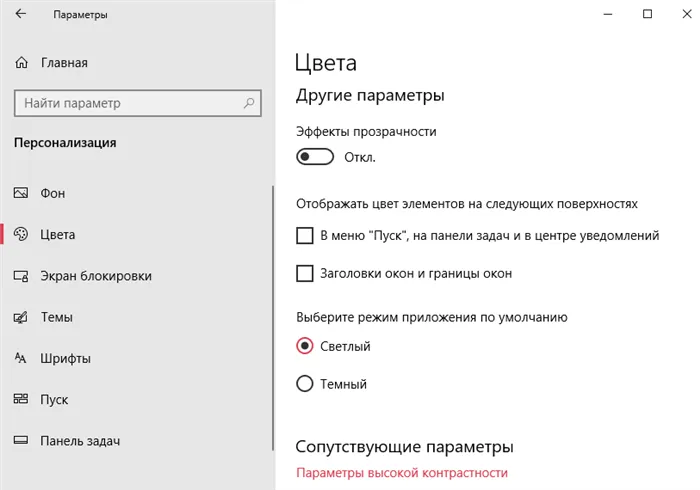
Режим высокой контрастности в Windows 10 также может помочь. Это облегчает просмотр текста и приложений благодаря использованию четко определенных цветов. Нажмите Alt Left +Shift Left +Print Screen, чтобы включить или выключить эту функцию.
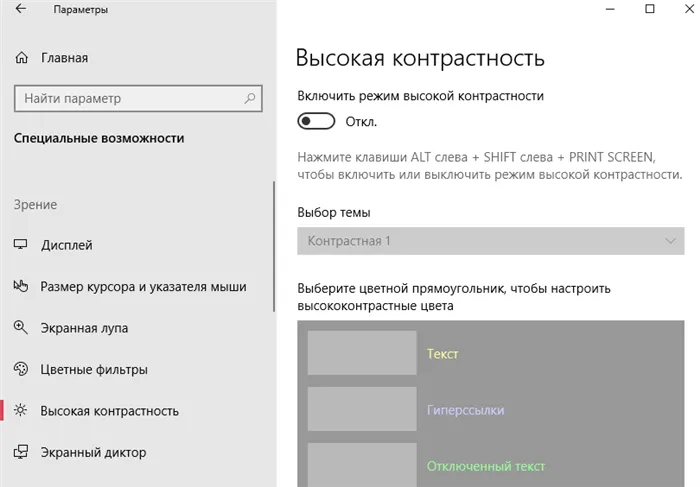
Или в разделе Параметры > Специальные возможности > Высокая контрастность Перетащите ползунок режима Высокая контрастность в положение Вкл. Его трудно использовать сразу, так как необходимо настроить высококонтрастные цвета. Его можно использовать для создания темного объекта.
Редактор реестра
Как всегда, мы рекомендуем создать резервную копию реестра Windows 10. После внесения изменений необходимо перезагрузить Explorer или компьютер. В последних обновлениях появилась возможность настраивать тему приложений и объектов. Это означает другую настройку в реестре.
Запустите редактор реестра командой regedit в Win+R. Перейдите в HKEY_CURRENT_USER\ Software\ Microsoft\ Windows\ CurrentVersion\ Themes\ Personalization .
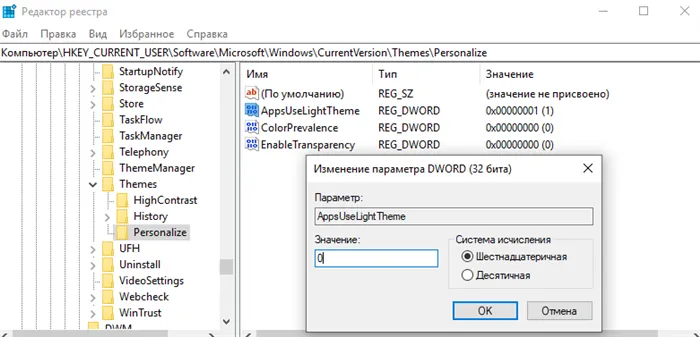
Измените AppsUseLightTheme (отвечает за приложения) на 0. Также появился параметр SystemUsesLightTheme (элементы управления Windows), который соответствует системным настройкам. Если ни один из них не найден, создайте DWORD (32 бит).
Microsoft Edge
За последнее время тёмная тема вошла в моду. В браузере Майкрософт можно также сменить тему. Раскройте Троеточие > Настройки > Дисплей Выберите здесь темную тему, которая будет применяться к новым вкладкам, страницам, диалогам и другим меню браузера.
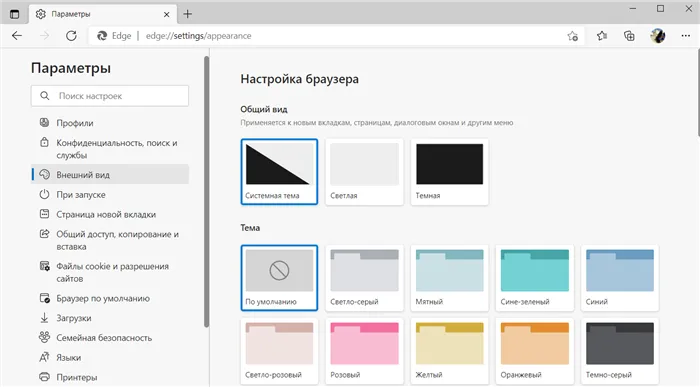
Альтернатива — Ночной свет Windows 10
В разделе Параметры > Система > Дисплей можно переключить в режим ночной подсветки. Сразу же выберите настройки ночного освещения и отрегулируйте интенсивность в соответствии с вашими потребностями. Вы можете настроить ночное освещение по расписанию, а также кнопку быстрой активации в центре уведомлений.
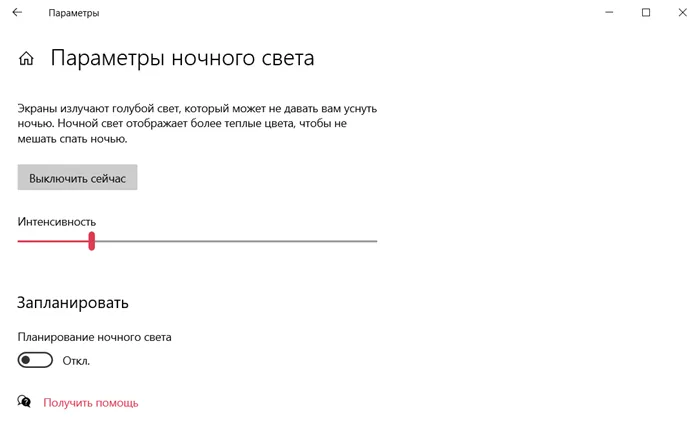
Он также снижает напряжение глаз за счет уменьшения количества синего света. Экраны излучают сильный свет, который может мешать вам спать ночью. Эта функция делает цвета более теплыми, чтобы вы не заснули ночью. И самое главное, он снижает напряжение в ночное время.
Бонус. Я купил монитор HP Omen 27i и теперь вообще не отключаю функцию низкого уровня синего света. При необходимости я просто увеличиваю яркость. Этот ночной режим очень похож на режим средней и низкой интенсивности, о котором я упоминал ранее. Попробуйте и сохраните свои глаза.
Доказано, что темная тема снимает напряжение глаз в плохо освещенном помещении. J eepers начали массово внедрять опцию включения темной темы. Microsoft добавила его только в октябре в Windows 10 версии 1809. По умолчанию установлена светлая тема для Explorer и Elements.
В последнее время темные темы стали очень популярны среди пользователей различных устройств и операционных систем. Microsoft не осталась в стороне от этой тенденции и добавила такую опцию темы в Windows 10. Сегодня мы хотим показать вам, как включить эту функцию в Explorer.
Изменение цветов в темном режиме
Выберите Пуск > Опции.
Выберите Персонализация> Цвета. Откройте опцию Цвета.
В списке Режим выбора выберите Темный.
Отмените выделение раздела Акцентный цвет, затем выберите :
Если вы хотите, чтобы Windows выбирала акцентный цвет автоматически, выберите Автоматически.
Чтобы выбрать акцентный цвет вручную, выберите Manual, затем выберите цвет из списка справа и выберите Current Colours или Select Window Colours или View Colours (рядом с Custom Colours) для получения дополнительной информации.
Прокрутите страницу вниз и выберите Показать акцентные цвета на панели задач и Показать акцентные цвета на плитках и границах окна, чтобы включить или выключить их по желанию.
Изменение цветов в пользовательском режиме
Выберите Начните > Опции.
Выберите Персонализация > Цвета. Откройте опцию Цвета.
В списке Режим выбора выберите Настроить.
В списке Выбор режима окна по умолчанию выберите Темный.
В списке Выбор режима приложения по умолчанию выберите Светлый или Темный.
Отмените выделение раздела Акцентный цвет, затем выберите :
Если вы хотите, чтобы Windows выбирала акцентный цвет автоматически, выберите Автоматически.
Чтобы выбрать акцентный цвет вручную, выберите Manual, затем выберите цвет из списка справа и выберите Current Colours или Select Window Colours или View Colours (рядом с Custom Colours) для получения дополнительной информации.
Прокрутите страницу вниз и выберите Показать акцентные цвета на панели задач и Показать акцентные цвета на плитках и границах окна, чтобы включить или выключить их по желанию.
Вы можете настроить акцентный цвет или цвета для заголовков и границ окон, кнопки «Пуск» или панели задач.
Темный режим имеет цвета, которые хорошо работают в слабоосвещенных помещениях. Этот параметр применяется к меню, панели задач и центру действий.
Световой режим хорошо работает летом. Если выбрать этот параметр, можно отобразить акцентные цвета для заголовков и границ окна.
Примечания: В светлом режиме вы не можете персонализировать цвета меню, панели задач и центра действий (эта опция доступна только в темном и пользовательском режимах).
В пользовательском режиме можно настроить параметры между светлым и темным. Вы можете выбрать контрастный цвет или выбрать Windows (контрастный цвет контрастирует с фоном и цветами Windows). Этот параметр применяется к меню, панели задач и Центру действий. Можно также отобразить акцентный цвет для строк заголовка окна (горизонтальная полоса в верхней части окна) и рамок. Вы можете поработать с цветами и режимами, чтобы определить, какие из них подходят вам больше всего.
Изменение цветов в светлом режиме
Выберите Начните > Опции.
Выберите Персонализация > Цвета. Откройте опцию Цвета.
В области Выбор цвета выберите Светлый.
Чтобы выбрать акцентный цвет вручную, выберите его в области Недавние цвета или Окно или Другие цвета для более детального выбора. Или выберите автоматический выбор цвета акцента фона для Windows, чтобы выбрать цвет. Выбранный цвет смещения помогает сбалансировать и дополнить режим освещения.















