Откройте приложение «Системные настройки». Для этого откройте меню Apple (значок находится в верхней части экрана и выглядит как яблоко), откройте папку «Приложения» или откройте Dock.
Как в OS X вернуть PC-раскладку клавиатуры. Как вставлять специальные символы на компьютерах Mac Запятая на mac
Все хорошо в macOS — за исключением того, что русская клавиатура для нее была сделана очень…. творческий человек сделал это. Он решил, что запятую и точку проще набирать не как на компьютере, а особым образом — удерживая клавишу shift, а дополнительное нажатие почему-то происходит не рядом с клавишей «shift», а довольно далеко, под номерами 6 и 7. Как это исправить?
Нет, это действительно проблема — я лично знаю как минимум двух человек, которые отказались (или сделали вид, что отказались) от своих Mac именно по этой причине! Конечно, вы можете установить клавиатуру MS в настройки ОС Apple и набирать запятые так же, как раньше….. но это не наш путь, не так ли? Для истинных поклонников концепции клавиатуры Apple есть одна рекомендация.
Как поставить точку и запятую на клавиатуре Mac (macOS) – 3 способа
Способ 1 – установка в macOS клавиатуры «Русская – ПК»
Если вы не хотите переучиваться, настройте свою клавиатуру не на «русский», а на «русский — PC». Для этого:
1. 1.
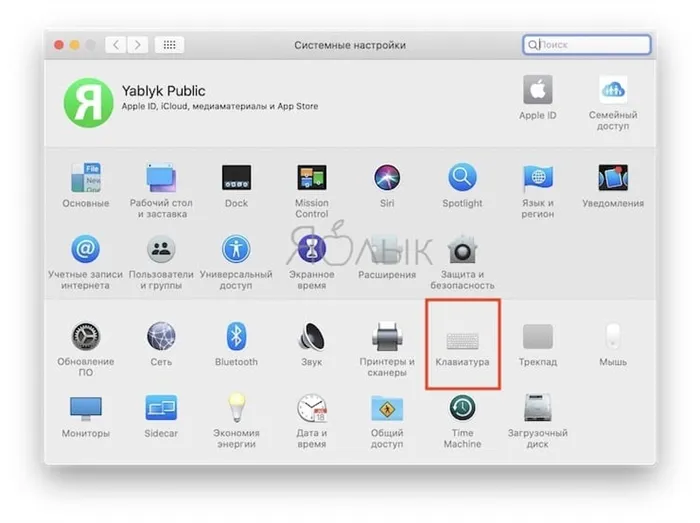
Выберите вкладку «Источники входного сигнала». 3.
3. нажмите клавишу «+». 4.
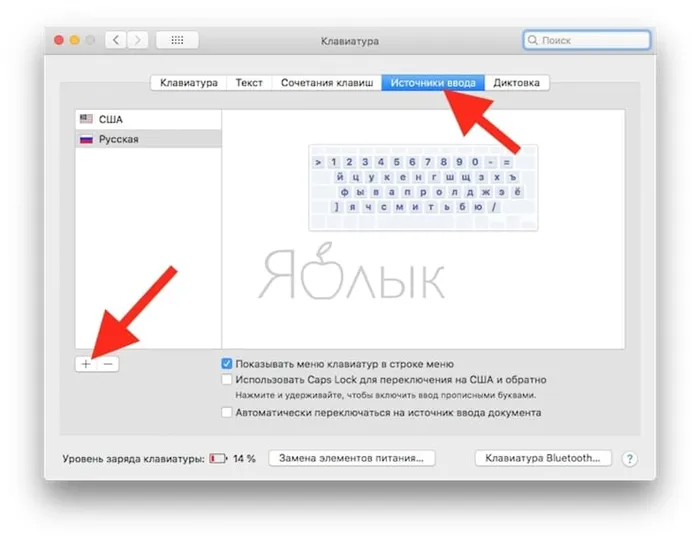
4. выберите русский язык в левом меню и «Русский — ПК» в правом меню. 5.
5. нажмите Добавить .
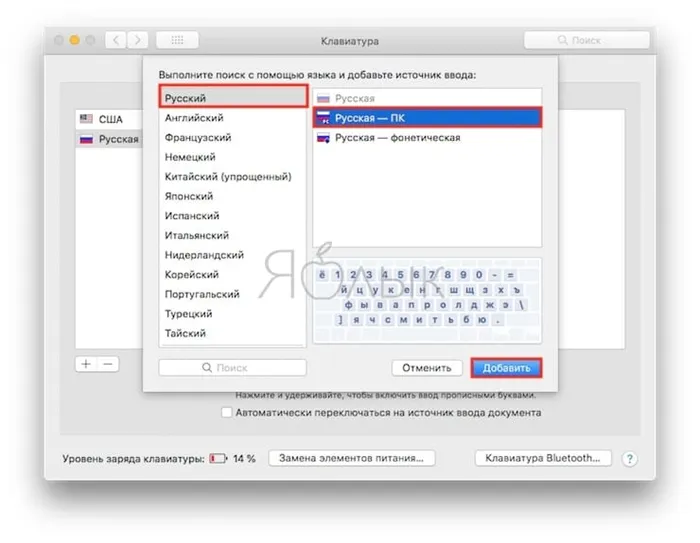
Чтобы облегчить переключение, обычную русскую клавиатуру теперь можно убрать.
Если теперь выбрать русскую клавиатуру ПК, то полную остановку можно ввести последней клавишей с вопросительным знаком (перед правой клавишей ⇧Shift).
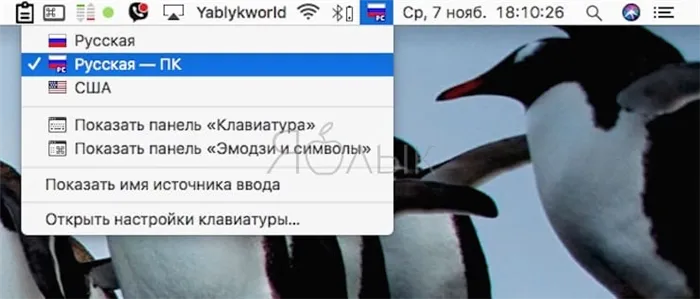
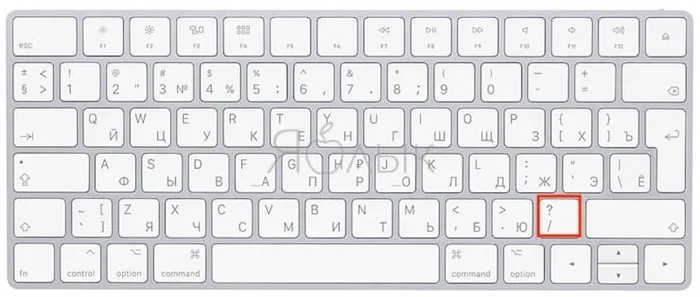
Запятая вводится нажатием этой клавиши + ⇧Shift.
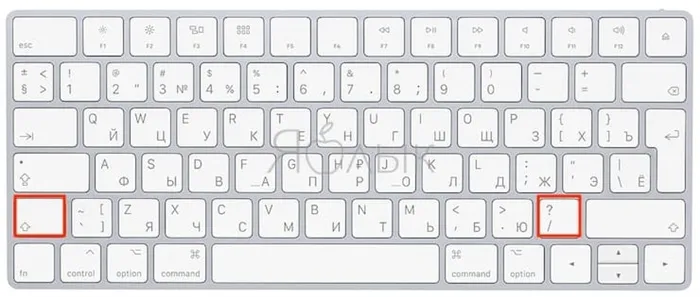
Способ 2 – ⇧Shift + 6 или ⇧Shift + 7
Так я печатаю на русской клавиатуре. Но требуется некоторое время, чтобы привыкнуть к этому. Самым большим недостатком этого метода является то, что его можно использовать только при наборе текста на русском языке.
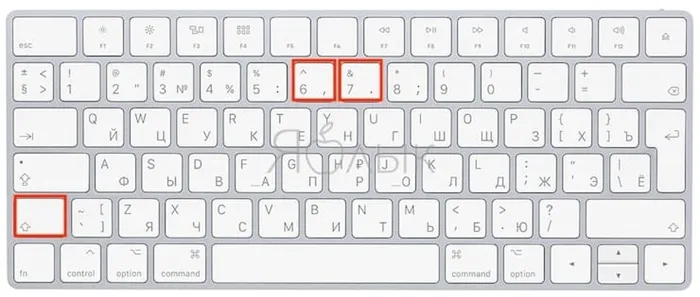
Способ 3 – через буквы «Б» и «Ю»
Внимательно осмотрите свою клавиатуру. Буквы «B» и «U» отмечены точкой и запятой. Это означает, что некая комбинация клавиш позволяет вам набирать любимые символы в том же месте, что и раньше! Но какой? Мы дадим вам подсказку.
Сразу следует заметить, что буквы «B» и «U» в латинской (американской) раскладке ставят полную остановку и запятую без «танцев с бубнами», но что поделаешь, когда набираешь по-русски.
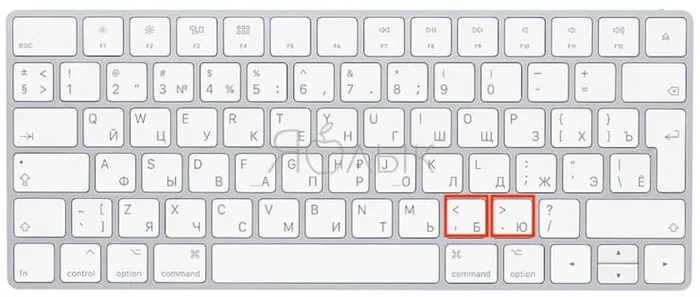
- Введите полную остановку с помощью Ctrl + ⌥Option (Alt) + U.
- Введите запятую с помощью Ctrl + ⌥Option (Alt) + B.
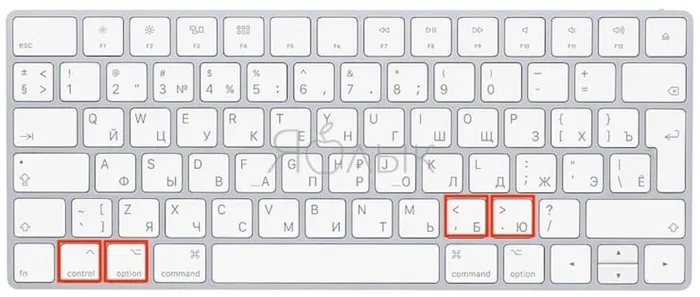
Это сочетание клавиш работает в русской (обычной) или латинской (американской) раскладке.
Конечно, здесь есть и недостаток — вам все равно придется нажимать одновременно три клавиши вместо двух. Но для новичков это может быть удобнее, чем нажимать ⇧Shift + 6 или ⇧Shift + 7 или отчаянно искать клавиатуру PC на Mac.
А как, друзья мои, набирать полные остановки и запятые на Mac?
Вначале отсутствовали привычные клавиши PageUp, PageDown, Home, End, и в первые дни это раздражало, но потом, освоив тао трекпада и сложное манипулирование клавишами, привыкаешь.
Огромный трекпад на самом деле очень удобен в использовании. Как обычно, курсор перемещается одним пальцем. Затем начинается магия жестов. Двумя пальцами можно непрерывно прокручивать страницу во всех 4 направлениях — это настолько удобно, что я больше не согласен с плоским трекпадом MS и его хваткой на узких линиях прокрутки. Нажатие двумя пальцами на трекпад вызывает контекстное меню, похожее на то, к которому мы привыкли в Windows при нажатии правой кнопки мыши. Существуют трех- и четырехпальцевые жесты, о которых я не буду рассказывать. Пользовательские функции могут быть назначены на углы экрана — я попробовал это и отключил через несколько дней, так как они активировались при неосторожных движениях мыши и мешали.
Инструкция по установке ПК раскладки на Mac
1. скачайте этот файл макета (не волнуйтесь, никаких вирусов или вредоносных программ).
2. распакуйте файл. Просто дважды щелкните по файлу. Откроется папка с русскими и украинскими файлами.
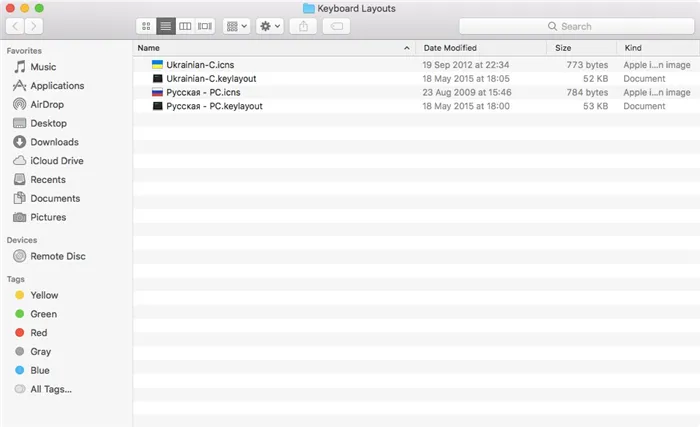
3. На компьютере Mac перейдите в папку Library/Keyboard Layouts. Для этого нажмите «Перейти к» в Finder и выберите Library. Папка Library может не всегда отображаться в списке. Если вы не видите ее, нажмите клавишу ‘ALT’ (Выбрать), и папка появится на экране. 4.
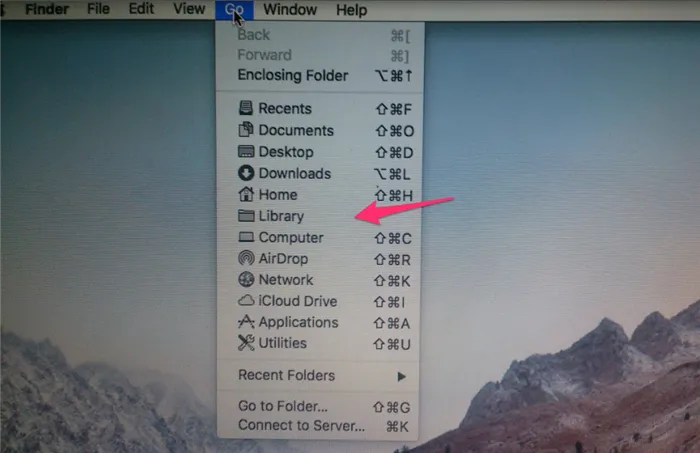
Скопируйте файлы, загруженные по ссылке, в папку Keyboard Layouts. Вуаля! Теперь в папке раскладок клавиатуры вы увидите украинский ПК и русский ПК.
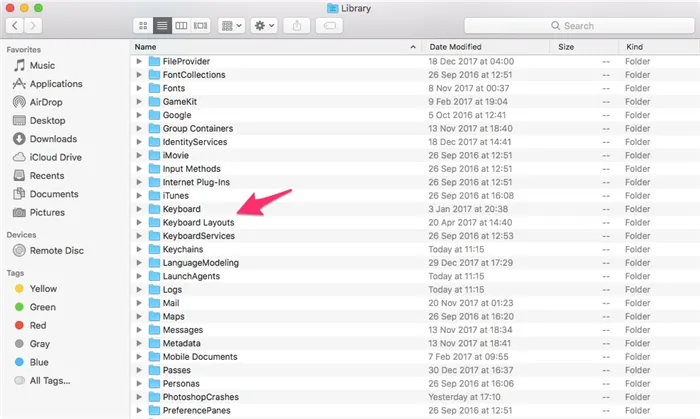
Ввод текста — одна из самых распространенных функций при работе с компьютером. Представьте себе мое удивление, когда я перешел на Mac и был вынужден прибегнуть к цифровой клавиатуре, чтобы ввести точку и запятую. И это в стане перфекционистов, людей, которые хотят все делать идеально. Теперь мы сделаем все правильно.
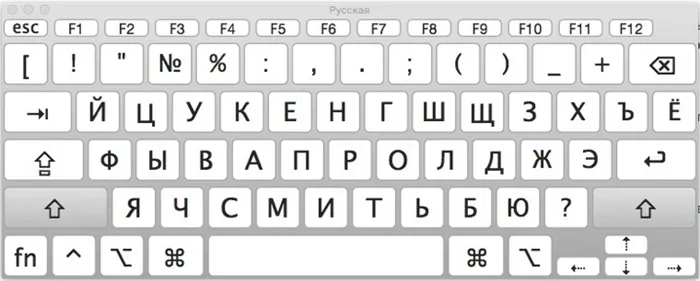
Стоит помнить, что этот метод работает только при активной клавише NumLock. Об этом пользователю сообщает светодиодный индикатор, расположенный либо на самой клавише, либо в выделенном поле.
Как поставить точку и запятую на клавиатуре Mac (macOS) – 3 способа
Если вы не хотите переучиваться, настройте свою клавиатуру не на «русский», а на «русский — PC». Для этого:
1. 1.
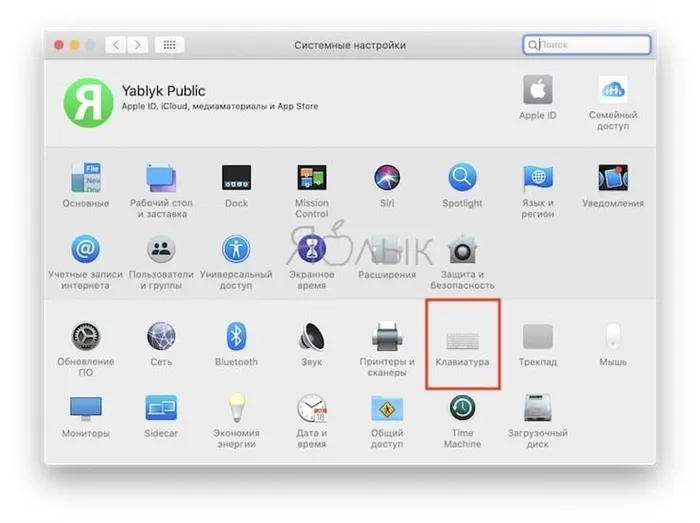
Выберите вкладку «Источники входного сигнала». 3.
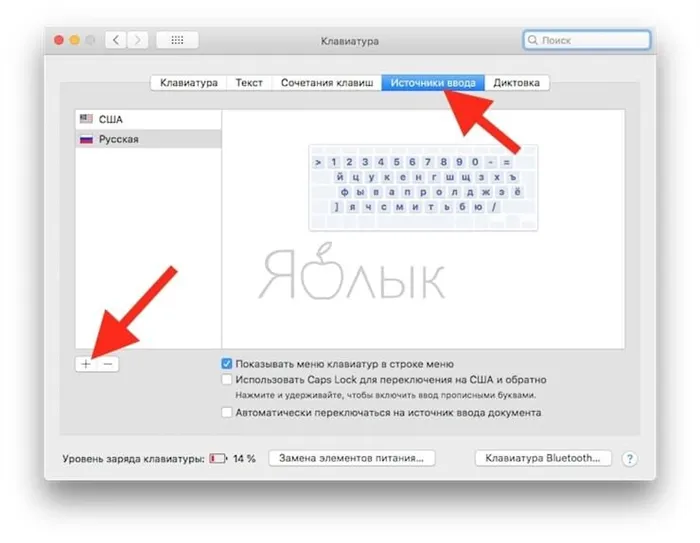
4. выберите русский язык в левом меню и «Русский — ПК» в правом меню. 5.
5. нажмите Добавить .
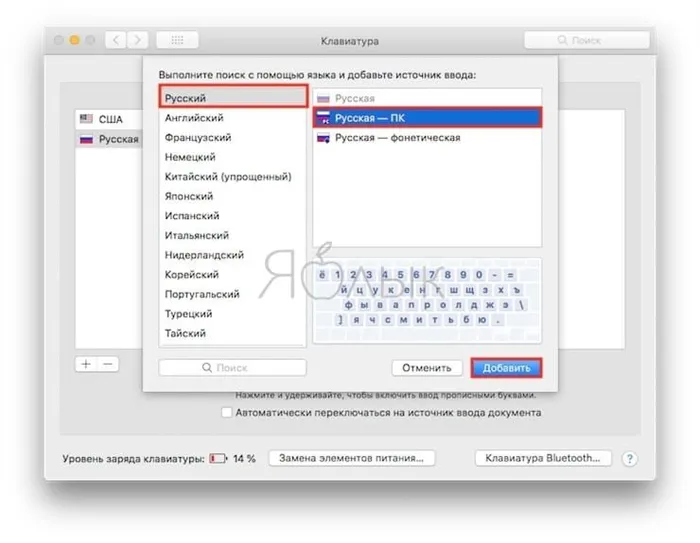
Чтобы облегчить переключение, обычную русскую клавиатуру теперь можно убрать.
Если теперь выбрать русскую клавиатуру ПК, то полную остановку можно ввести последней клавишей с вопросительным знаком (перед правой клавишей ⇧Shift).
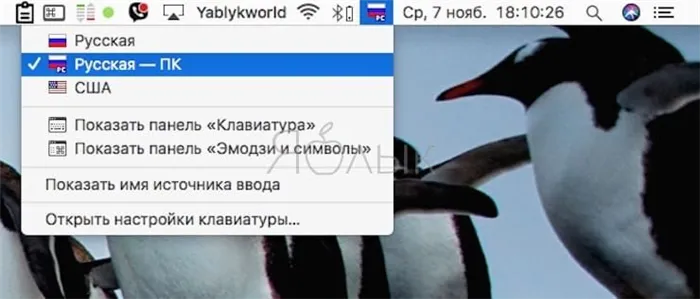
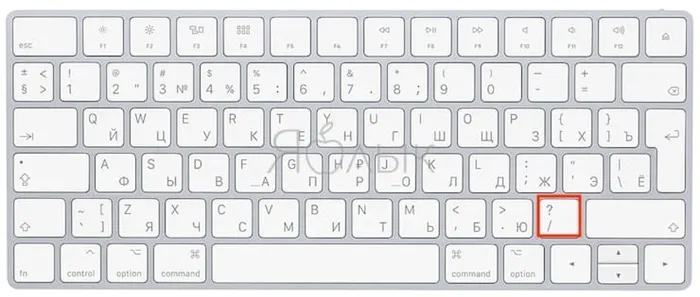
Запятая вводится нажатием этой клавиши + ⇧Shift.
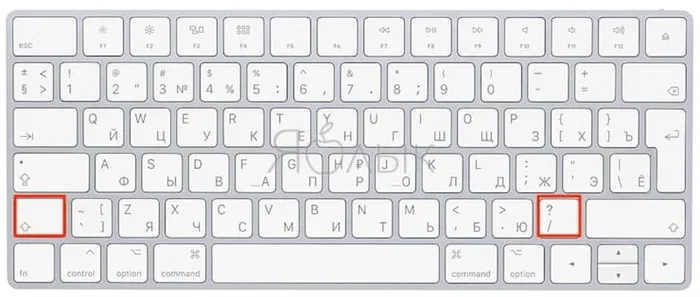
Способ 2 – ⇧Shift + 6 или ⇧Shift + 7
Так я печатаю на русской клавиатуре. Но требуется некоторое время, чтобы привыкнуть к этому. Самым большим недостатком этого метода является то, что его можно использовать только при наборе текста на русском языке.
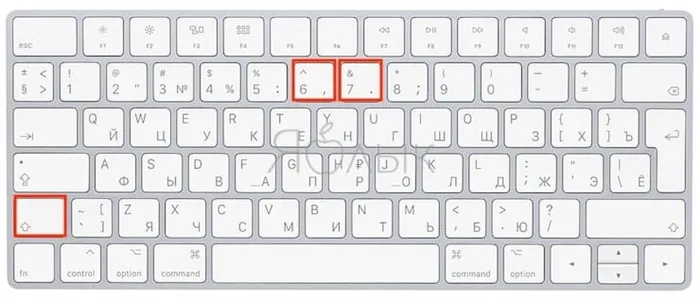
Способ 3 – через буквы «Б» и «Ю»
Внимательно осмотрите свою клавиатуру. Буквы «B» и «U» отмечены точкой и запятой. Это означает, что некая комбинация клавиш позволяет вам набирать любимые символы в том же месте, что и раньше! Но какой? Мы дадим вам подсказку.
Сразу следует заметить, что буквы «B» и «U» в латинской (американской) раскладке ставят полную остановку и запятую без «танцев с бубнами», но что поделаешь, когда набираешь по-русски.
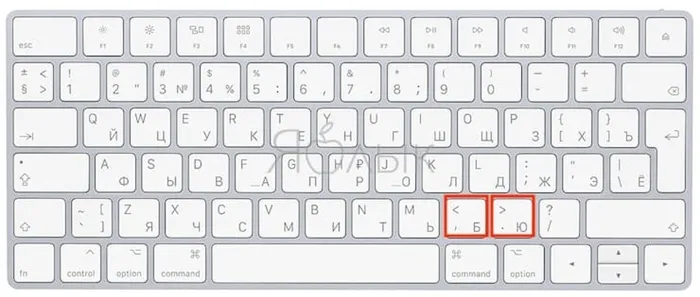
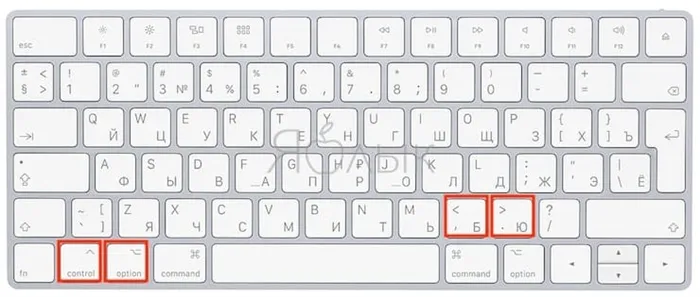
Это сочетание клавиш работает в русской (обычной) или латинской (американской) раскладке.
Конечно, здесь есть и недостаток — вам все равно придется нажимать одновременно три клавиши вместо двух. Но для новичков это может быть удобнее, чем нажимать ⇧Shift + 6 или ⇧Shift + 7 или отчаянно искать клавиатуру PC на Mac.
Стоит помнить, что этот метод работает только при активной клавише NumLock. Об этом пользователю сообщает светодиодный индикатор, расположенный либо на самой клавише, либо в выделенном поле.
Помощь горячих клавиш
Приведенная выше комбинация клавиш (Shift, «6» и «7») несколько неуклюжа. По этой причине не все к нему привыкли. Существуют альтернативные методы постановки полной точки или запятой на Macbook.
Первый — нажать системную клавишу на ноутбуке, которая находится сразу после клавиши управления в левой части клавиатуры. Этот метод позволяет пользователю поставить запятую рядом с правой клавишей shift, что гораздо привычнее для тех, кто привык пользоваться Windows. Эта комбинация также будет очень полезна для начинающих.
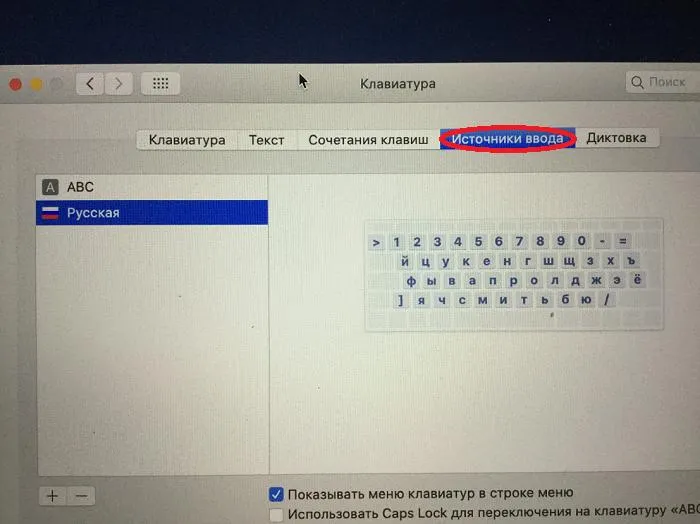
Возвращение стандартной раскладки
Для тех, кого не устраивает вышеописанный метод, можно просто вернуться к макету по умолчанию. Для этого необходимо зайти в настройки компьютера или ноутбука, а затем перейти в меню выбора местоположения, языка и региона. В этом разделе необходимо изменить язык текста, который вы набираете на клавиатуре.
Не волнуйтесь, буквы и раскладка останутся русскими, изменится только тип комбинации. Следует отметить, что меню настроек разных ноутбуков может отличаться. Это связано с годом их выпуска, а также наличием обновлений и типом версий установленных операционных систем.
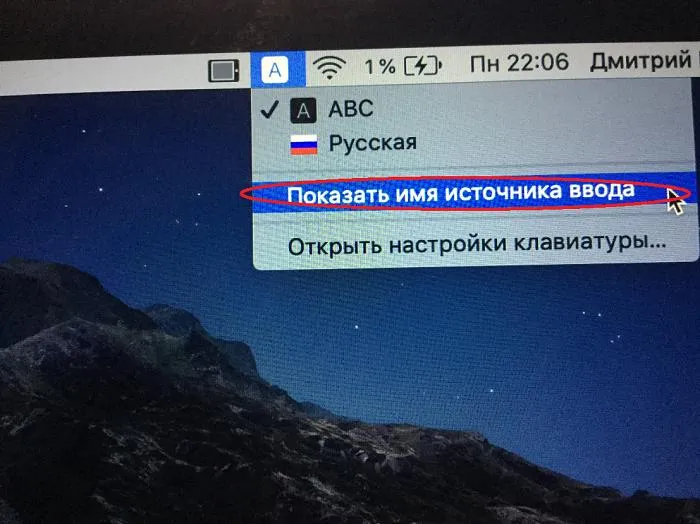
Заключение
Первоначально проблема заключалась в том, что в системе Mac по умолчанию был установлен русский язык. Однако новичкам трудно им пользоваться из-за запутанной схемы. В то же время существует и другой тип языка, который можно использовать для восстановления привычного написания.
Чтобы воспользоваться этой функцией, необходимо выбрать строку под названием «Русский ПК» в списке языков, расположенном в настройках, и нажать на нее. После этого все клавиши работают так, как будто они знакомы российскому пользователю.
Это очень полезно знать, потому что ядро системы «Apple» сильно отличается от привычной Windows. Поэтому существует несколько способов сделать это на Macbook.
Если пользователь освоит их, он легко привыкнет к новой схеме и будет чувствовать себя гораздо увереннее в системе Mac.
Эта статья отвечает на вопрос, как поставить точку и запятую на Macbook.
Когда я купил Mac около 5 лет назад, мне казалось диким извращением ставить полную остановку в циферблате и на верхнем ряду клавиш! В те годы я печатал вслепую, используя раскладку клавиатуры Windows, без проблем. На мой взгляд, это лучше, чем пытаться выучить его заново. Но, по крайней мере, клавиша shift и клавиша точки и запятой находятся рядом друг с другом, а не на противоположных концах клавиатуры.
Послесловие
Открыв для себя типографскую верстку, я по наивности думал, что должны быть другие специальные решения, по крайней мере, для программистов.
Но я не смог найти ничего стоящего. Видимо, лишь немногие могут производить что-то высококачественное, помещать это в красивую упаковку и не терять стимул поддерживать свой продукт.
Если вы знаете другие интересные проекты, упомяните их в комментариях!
Набор текста — одна из самых распространенных функций при использовании компьютера. Представьте мое удивление, когда я перешел на Mac и мне пришлось использовать цифровую клавиатуру, чтобы набрать полную остановку и запятую. И это в стане перфекционистов, людей, которые хотят все делать идеально. Теперь мы сделаем все правильно. YCUKEN OS X является ответвлением.















