Если вы нажмете «Win+Ctrl+Shift+B», экран выключится на несколько минут — не волнуйтесь. Затем вы услышите звуковой сигнал, и устройство перезапустится. Ранее открытые приложения остаются активными, а все файлы (например, Microsoft Office) сохраняются. Игры также не сводятся к минимуму.
150+ самых полезных сочетаний клавиш в Windows 11, которые вы должны знать
Мы начнем с новых сочетаний клавиш в Windows 11, а затем перейдем к тем, которые вы уже знаете. В список включены некоторые сочетания клавиш, которые были недавно введены в Windows 10, в то время как большинство других уже давно существуют. Новые или старые, все эти сочетания клавиш объединяет то, что они улучшат ваш рабочий процесс в Windows 11. Так что давайте сразу перейдем к делу.
Новые сочетания клавиш в Windows 11
В Windows 11 появилось несколько новых сочетаний клавиш, которые были недоступны в предыдущих версиях операционной системы. Все они перечислены ниже вместе с их функциями. Просто чтобы вы знали: Клавиша «Win» или «Win» в этой статье означает клавишу Windows на клавиатуре.
Откройте Центр поддержки — Win + ярлык
Технически комбинация клавиш Win+A доступна и в Windows 10, но в Windows 11 она работает несколько иначе. В Windows 10 этот ярлык открывает Центр управления и Панель уведомлений.
Приложения для Windows, мобильные приложения, игры — ВСЕ БЕСПЛАТНО, на нашем закрытом Telegram-канале — Подписывайтесь:)
Однако в Windows 11 он запускает только Центр действий с панелью быстрых настроек. Это связано с тем, что компания Microsoft разделила Центр уведомлений и Панель уведомлений в последней версии своей настольной операционной системы.
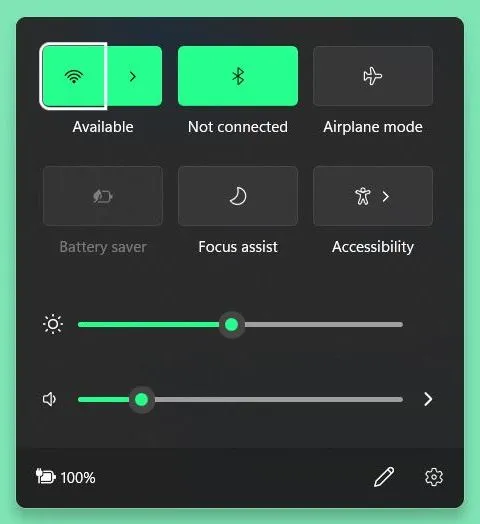
2. Откройте панель уведомлений — сочетание клавиш Win + N.
Комбинация клавиш Win+N — это новая функция в Windows 11. Она открывает панель уведомлений, которая теперь находится под значком часов на панели задач. Эта комбинация клавиш отобразит все непрочитанные уведомления.
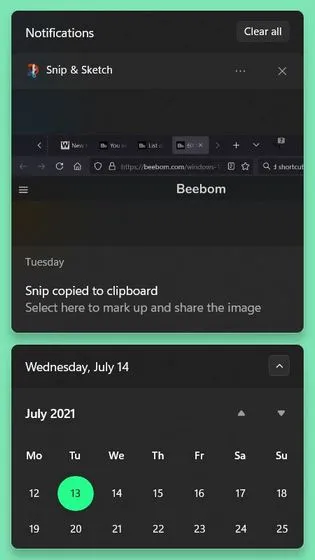
3. Откройте панель виджетов — сочетание клавиш Win + W.
В Windows 11 есть специальная панель виджетов, которая обеспечивает быстрый доступ к погоде, новостям и календарю. Хотя панель виджетов в Windows 11 имеет свою собственную кнопку на панели задач, вы также можете получить к ней доступ с помощью комбинации клавиш Win + W.
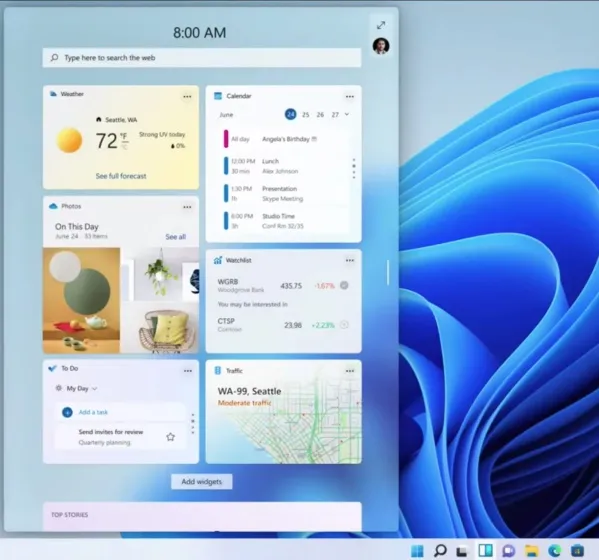
Быстрый доступ к макету привязки — сочетание клавиш Win + Z
Макеты окон оснастки в Windows 11 — это новая функция, которая улучшает управление окнами оснастки в Windows 10. Он отображает всплывающее окно с возможными макетами окон оснастки, когда вы подводите курсор к кнопке Развернуть в активном окне. Microsoft называет это «Snap Assist», и вы также можете получить доступ к этой функции с помощью специального сочетания клавиш Win+Z.
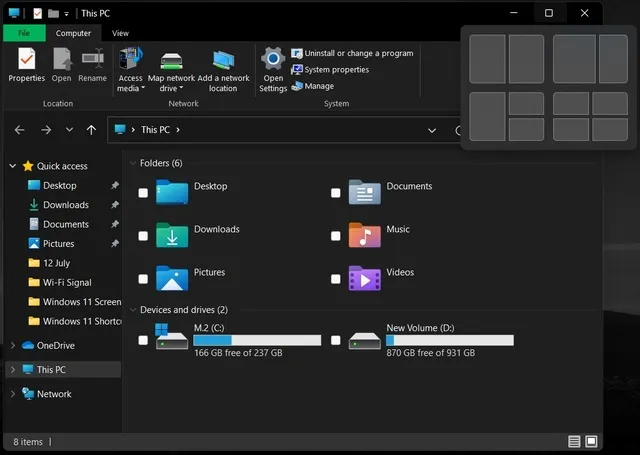
Еще одна комбинация клавиш, которую вы можете попробовать, чтобы починить застрявший компьютер, — Ctrl + Alt + Del на клавиатуре компьютера.
Сочетания клавиш для исправления зависания компьютера
Компьютер под управлением Windows 10 может не реагировать на запросы по разным причинам, от проблем с драйверами и оборудованием до поврежденных файлов реестра, вредоносного ПО и застрявших программ.
Когда компьютер зависает, большинство пользователей пытаются выйти из ситуации, перезагружая компьютер, что всегда приводит к потере данных.
Ниже приведены некоторые сочетания клавиш, которые можно использовать для устранения проблем с компьютером без потери несохраненной работы.
Нажмите Win + Ctrl + Shift + B
Если проблема с компьютером связана с заблокированным графическим драйвером, нажатие клавиш Win + Ctrl + Shift + B устранит проблему с компьютером, перезапустив графические драйверы вашей машины.
Поскольку эта комбинация клавиш только перезапускает графические драйверы, программа, которую вы оставили открытой, останется точно такой же, как и была, и вы не потеряете свою работу.
1. нажмите Win + Ctrl + Shift + B на клавиатуре вашего компьютера. 2.
2. через некоторое время экран компьютера становится темным и раздается звуковой сигнал.
Через некоторое время экран вернется на свою обычную высоту, и вы сможете продолжить работу.
Нажмите Alt + Tab
Если ваш компьютер застрял из-за застрявшего процесса или программы, нажатие комбинации клавиш Alt + Tab разблокирует застрявший компьютер, выйдя из застрявшей программы.
Нажав комбинацию клавиш Ctrl + Shift + Esc, вы можете получить доступ к диспетчеру задач компьютера, чтобы отключить неотвечающие программы и процессы. 1.
Нажмите Ctrl + Shift + Esc, чтобы открыть диспетчер задач. 2.
На экране Диспетчера задач щелкните правой кнопкой мыши не реагирующую программу и выберите Завершить задачу.
Когда вы закроете не реагирующую программу, ваш компьютер больше не должен зависать.
Command Prompt, Windows PowerShell и Terminal поддерживают стандартные комбинации клавиш для копирования, вставки и редактирования команд. Кроме того, они поддерживают следующие специальные сочетания клавиш:
Комбинации клавиш с Win для «десятки»
Клавиша Win делает управление компьютером гораздо более разнообразным. Мы отметили положение на клавиатуре в оригинальном скриншоте.
Основные комбинации Win
Win+S — это аббревиатура для строки поиска.
Win+A — эта комбинация клавиш отображает меню центра уведомлений.
Win+I — это полезная клавиша для быстрой активации настроек Windows.
Win+G — отображение игровой консоли, на которой можно записывать игровые видео в режиме реального времени. Для этого необходимо настроить игровые режимы Windows в настройках (раздел «Игры»).
Нововведения версии 1809
Начиная с версии 1809, разработчики добавили несколько полезных функций. Соответственно, для работы с новой функциональностью были добавлены сочетания клавиш.
Win +V — вызов меню буфера обмена. Здесь вы можете управлять, изменять, сохранять и удалять содержимое, хранящееся в буфере.
Win +Shift +S — вызывает встроенный инструмент для записи экрана. Изменить клавишу для снятия скриншотов можно в настройках (раздел «Специальные функции», вкладка «Клавиатура»). Многие пользователи привыкли использовать клавишу PrtSc для создания скриншотов.
Работа с виртуальными столами
В отдельном разделе мы рассмотрим некоторые сочетания клавиш, которые можно использовать для быстрого управления виртуальными рабочими столами Windows 10.
Win+Tab — Открывает главное меню виртуального рабочего стола, в котором можно управлять виртуальными рабочими столами и переключаться между ними….
Ctrl+Alt+Tab — комбинация, аналогичная Alt+Tab, но требующая только одного нажатия. Меню выбора рабочей области остается активным даже после отпускания клавиш.
Win+Стрелка — управление активными окнами. Открытое окно можно перемещать и располагать на левом или правом краю рабочего стола или слева по центру.
Windows+Ctrl+D — создать новый виртуальный рабочий стол.
Windows+Ctrl+F4 — закрыть текущий рабочий стол.
Windows+Ctrl+стрелка влево или вправо — эти клавиши меняют виртуальные рабочие столы в порядке их создания (поочередно).
Мы уже писали о виртуальных рабочих столах в подробном обзоре.
Дополнительные сочетания клавиш с Win
Win+. (точка) или Win+? (двоеточие) — открывает окно выбора эмодзи в любом приложении.
Win+Ctrl+Shift+B — комбинация клавиш, перезапускающая драйверы видеокарты. Это полезно, например, если после закрытия игры появляется черный экран. Однако использовать эту функцию следует с осторожностью.
(Когда активировано меню «Пуск») Ctrl+стрелка вверх увеличивает меню «Пуск». Аналогично, Ctrl+стрелка вниз увеличит меню Пуск.
Win+цифры 1-9 — запуск программы, связанной с панелью задач. 1 — первый в списке, 2 — второй и т.д. В нашем случае, например, комбинация клавиш Win+1 запускает Explore.

Win+X — открывает контекстное меню Пуск. Это полезный ярлык, поскольку контекстное меню вызывает самые важные службы и инструменты для работы с Windows — Командная строка, Диспетчер устройств, Сетевые подключения, Диспетчер задач, Центр мобильности и т.д.
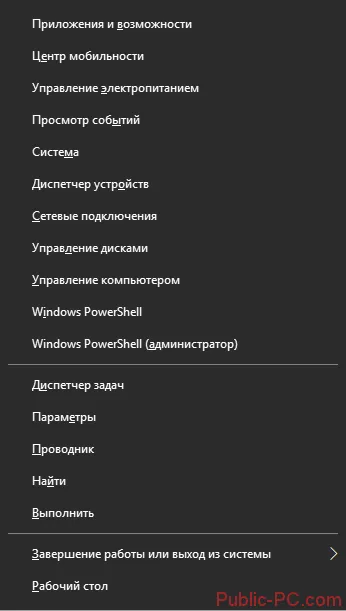
Win+D — комбинация клавиш сворачивает все открытые окна.
Win+E — DeepL открывает доступ к Проводнику.
Win+L — блокировка текущей учетной записи, переход к окну ввода пароля.
Сочетание клавиш с Fn
Полезной клавишей на многих клавиатурах (особенно ноутбуков) является Fn, которая обычно находится между клавишами Ctrl и Win.
Он выполняет определенную функцию для вашей модели клавиатуры или для всего ноутбука. Он работает в сочетании с клавишами F1-F12. На некоторых клавишах вы можете увидеть символы.
Например, нажатие клавиш Fn+F3 включает или выключает Wi-Fi. Если нажать клавиши Fn+F8, можно выключить или включить звук. Более подробную информацию о клавишах Fn см. в руководстве к клавиатуре и ноутбуку.
Win+Ctrl+Shift+B — комбинация клавиш, перезапускающая драйверы видеокарты. Это полезно, например, если после закрытия игры появляется черный экран. Однако использовать эту функцию следует с осторожностью.
Окошко с эмодзи для быстрой вставки
Хотя многие люди не могут переварить эмодзи, они теперь повсюду. Чтобы «оставаться начеку», вы можете вставлять emoji куда угодно прямо из Windows. Для этого нажмите комбинацию клавиш Win + y. Это вызовет меню эмодзи, которые можно вставить напрямую — очень удобно.
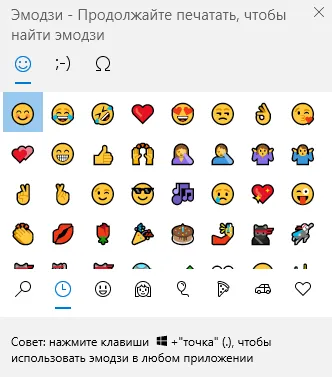
Быстрый скриншот без сторонних утилит
В недавней подборке отличных бесплатных приложений для Windows мы познакомили вас с невероятно хорошей утилитой для создания скриншотов под названием ShareX. Но и без него можно удобно делать скриншоты отдельных окон в Windows.
Просто нажмите Win + Shift + S. Откроется специальное меню для создания скриншотов. Вы можете выбрать определенные области для записи или делать скриншоты всего окна. Скриншоты сохраняются в буфер обмена, то есть для сохранения их нужно вставить в графический редактор, например Paint.
Быстрое открытие предыдущей вкладки
Если вы случайно закрыли вкладку в любом браузере, нажмите Ctrl + Shift + T. Последняя закрытая вкладка будет немедленно открыта снова. Это можно повторить, чтобы открыть еще больше недавно закрытых вкладок.
Пользователи, которые осваивают эту комбинацию, часто признаются, что она сразу становится одной из их любимых. Это вполне логично, поскольку избавляет вас от необходимости искать информацию в истории посещений.















