Используя System Stability Monitor для определения причины того, что компьютер не выключается при завершении работы Windows, вы сможете устранить проблему. В большинстве случаев для устранения конфликта необходимо удалить одно из приложений или отключить службу Windows.
Почему компьютер (ноутбук) не выключается. Бесконечное завершение работы или экран погас, а кулеры работают
Вопрос от пользователя
Здравствуйте.
Могу помочь с проблемой: при выключении ноутбука в начале происходит долгий цикл питания (выключение), а потом экран гаснет, но ноутбук продолжает работать (слышно как радиатор, ржавеет).
В чем может быть причина этого?
Такая проблема еще чаще встречается у ноутбуков (по крайней мере, по моему опыту). Кстати, к вашим симптомам я хотел бы добавить, что иногда аппарат вообще не реагирует на нажатие кнопки выключения питания.
В этой статье я расскажу, почему это так и что вы можете с этим сделать. 👌
Кстати, чтобы вывести ноутбук (или ПК) из строя, просто удерживайте кнопку питания в течение 5-10 секунд. Устройство должно принудительно выключиться!
Однако делать это следует только в крайних случаях (во избежание различных проблем с запуском Windows, целостностью файлов и т.д.).

Кнопка включения и перезагрузки на ноутбуке и ПК
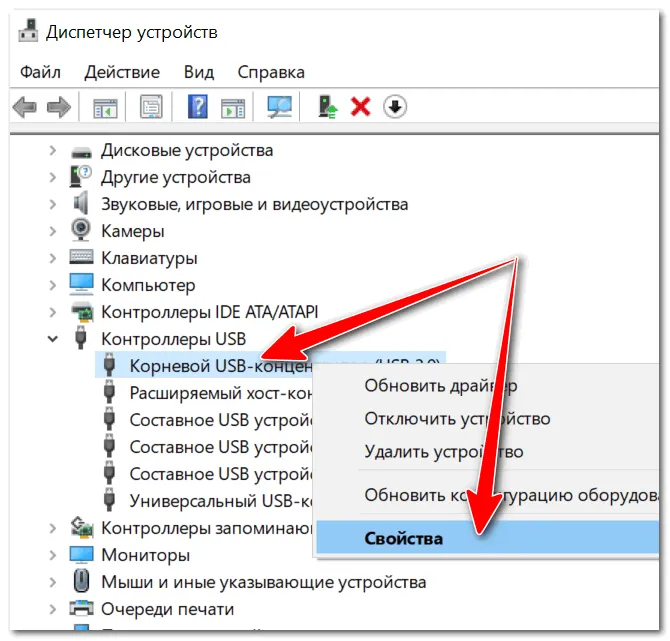
Решение проблем с выключением
Прежде всего, я хотел бы отметить, что Windows отключает все запущенные службы, программы и т.д. Все эти системы должны быть правильно выключены, чтобы при следующей загрузке все снова работало.
Однако это занимает некоторое время: в среднем 20-30 секунд. Если ваш компьютер выключится примерно через это время (может быть, чуть дольше), все в порядке!
Я хочу сказать, что многим людям не нравится это время ожидания, и они думают, что с их компьютером что-то не так. Если вам нужно быстро выключить компьютер, просто переключите его в режим ожидания (в этот режим можно перейти за несколько секунд!).
Кстати, вы можете изменить это время (20-30 секунд) в реестре, но я не рекомендую этого делать. Это может повлиять на стабильность системы.
Смотрим, какое ПО не дает выключить устройство
Во-вторых, я имею в виду: Windows не была бы очень популярной операционной системой, если бы в ней не было нескольких 👉 протоколов для обеспечения стабильности.
Что касается нашей проблемы, то существует специальный журнал стабильности, в который записываются все сбои, проблемы с программным обеспечением и т.д., возникающие во время работы. Поэтому имеет смысл обращаться к нему, когда у вас есть проблема.
Вам нужно открыть Панель управления Windows 👉 в разделе Система и безопасность/Центр безопасности и служб.
Затем откройте вкладку Обслуживание и нажмите на ссылку Просмотр журнала стабильности. Пример показан ниже. 👇
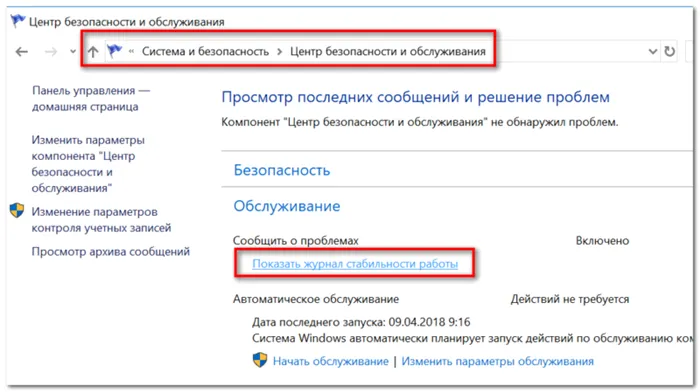
Журнал стабильности (кликабельно)
Затем обратите внимание на красные кресты и желтые знаки вопроса: Это «проблемные дни». Когда я щелкнул по одному из них, и мой ноутбук замер, я увидел, что замерзание машины связано с программой ACDSee (см. пример ниже 👇).
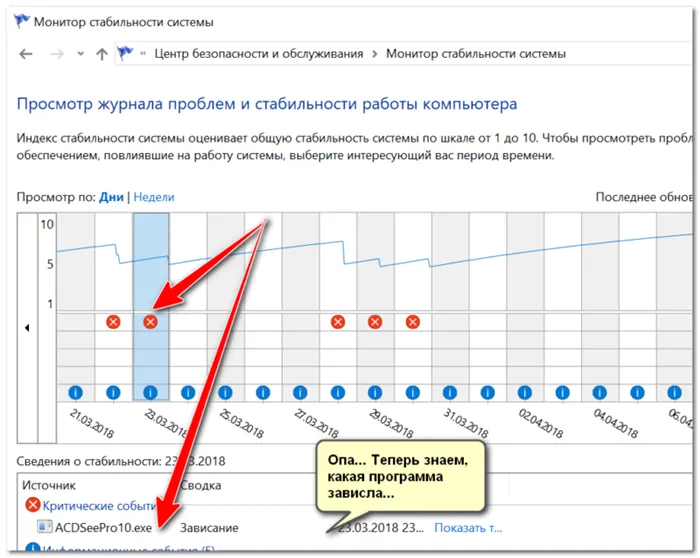
Работа с календарем стабильности (кликабельно).
После этого для решения проблемы достаточно обновить программу, заменить ее на другую версию, удалить и т.д.
Однако это занимает некоторое время: в среднем 20-30 секунд. Если ваш компьютер выключится примерно через это время (может быть, чуть дольше), все в порядке!
Устранение проблем с программами, драйверами и службами
Все вышеперечисленные проблемы можно отнести к ошибкам программного обеспечения. Если ошибки вызваны сбоем, установкой или удалением приложения, можно попробовать удалить его или, в качестве альтернативы, восстановить.
Проблемы со службами Windows можно устранить, временно отключив их:
- Перейдите в «Управление» в Панели управления, а затем запустите утилиту «Службы».
- В средней части окна в колонке Имя отображаются все существующие службы Windows.
- Найдите среди них тот, который вызывает проблему, щелкните на нем правой кнопкой мыши и выберите «Остановить»:
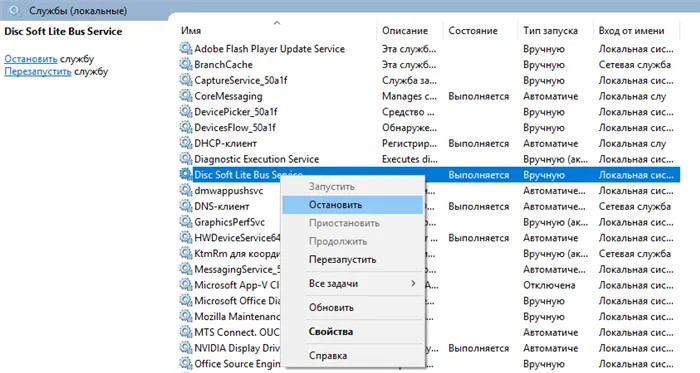
Вы также можете попробовать временно отключить все несистемные службы. Для этого:
- Нажмите комбинацию клавиш «Win+R» и в открывшемся окне введите «msconfig» и нажмите «OK».
- Откроется утилита «Конфигурация системы».
- Поставьте галочку в пункте «Выборочная загрузка». Также отключите флажок «Загружать объекты запуска» (программы, находящиеся в автозапуске, теперь не загружаются при запуске системы).
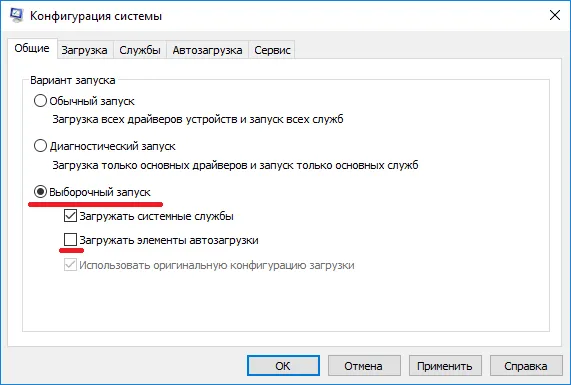
- Затем перейдите на вкладку Услуги. Выберите пункт «Не показывать службы Microsoft», нажмите на «Отключить все», а затем на «Применить». Это отключит все службы, которые не являются частью системы.
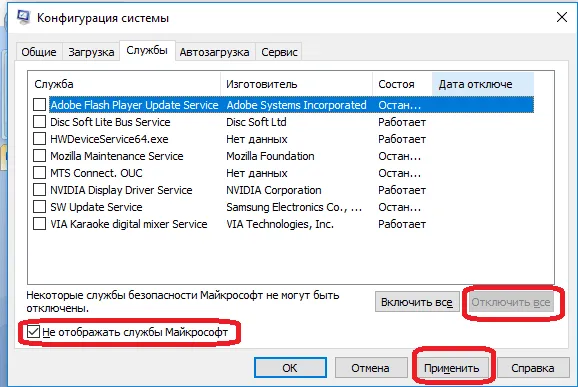
- Выключите компьютер.
- Если проблема сохраняется, она может быть вызвана одним из приложений, запущенных при запуске системы. Поскольку они только что были отключены, изменения вступят в силу при следующем включении компьютера. Другими словами, вам следует выключить компьютер сейчас и попытаться выключить его снова после включения.
Если проблема возникла после установки или обновления драйвера, необходимо удалить или переустановить его. Для этого выполните следующие действия:
- Нажмите «Win+R» на клавиатуре, введите «devmgmt.msc» в окне и нажмите «OK».
- Откроется окно со списком всех устройств, установленных на компьютере.
- Найдите устройство, для которого недавно был установлен или обновлен драйвер.
- Щелкните правой кнопкой мыши на имени устройства и выберите «Uninstall Device».
- Водитель будет удален.
- Попробуйте выключить компьютер.
Все остальные программные ошибки могут быть вызваны либо вредоносным ПО, либо серьезным сбоем в работе операционной системы. Если есть подозрение на наличие вируса, компьютер следует просканировать с помощью современного антивирусного программного обеспечения. В случае возникновения проблем с системой многие пользователи просто переустанавливают Windows, поскольку это занимает гораздо меньше времени, чем устранение неполадок.

Проблемы с настройками электропитания
Эта категория проблем чаще встречается у ноутбуков, чем у настольных компьютеров. В Windows есть специальный драйвер, который отвечает за управление питанием материнской платы. Изменение настроек может привести к различным сбоям, в том числе к тому, что компьютер не будет нормально выключаться. Чтобы решить проблему:
- В панели управления перейдите в раздел «Оборудование и звук» и выберите пункт «Блок питания».
- В разделе «Основные схемы» выберите пункт «Сбалансированный».
- Нажмите на пункт «Конфигурация силовой цепи».
- В новом окне нажмите «Сбросить настройки схемы по умолчанию», примите изменения, а затем нажмите «Сохранить изменения».
- Попробуйте выключить ноутбук.
Аппаратные неисправности
Любые проблемы с вашим компьютером могут быть вызваны неисправностью одного из его компонентов или внешних подключенных устройств. Сначала попробуйте отключить все устройства, подключенные к компьютеру (карты памяти, принтер, сканер и т.д.). Если это не помогло, возможно, неисправен один из основных модулей компьютера.
Единственное, что вы можете сделать сами в этом случае, — провести профилактическое обслуживание компьютера. Это включает очистку компьютера от пыли, смазку вентиляторов моторным маслом и замену термопасты на процессоре и видеокарте. Во время технического обслуживания компьютер следует полностью разобрать. Если проблема вызвана плохим контактом между компонентами компьютера и материнской платой из-за скопления пыли, профилактическое обслуживание поможет устранить проблему.
Однако это занимает некоторое время: в среднем 20-30 секунд. Если ваш компьютер выключится примерно через это время (может быть, чуть дольше), все в порядке!
Почему не выключается компьютер после завершения работы
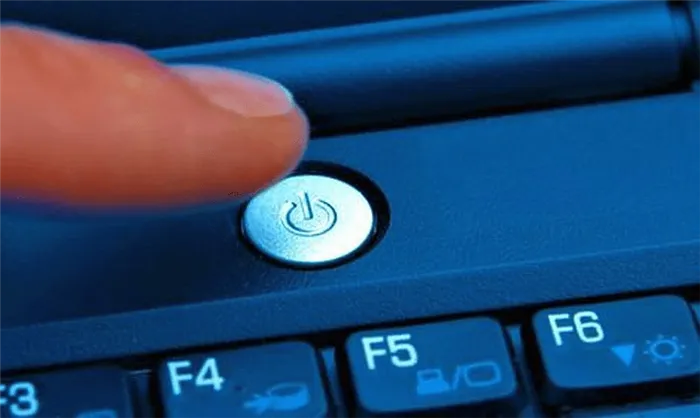
Если вы столкнулись с проблемой, что компьютер не выключается после нажатия кнопки «Выключить», это означает, что Windows работает неправильно. На экране появляется сообщение о выключении, но компьютер не запускается даже спустя длительное время. Давайте рассмотрим, что вызывает эту проблему.
Предупреждение. Не отсоединяйте шнур питания от розетки сразу. В противном случае это может повлиять на работу компьютера.
Решаем проблему
У этой проблемы может быть несколько причин. Давайте рассмотрим некоторые из возможных причин:
Причина 1: Система не может завершить процесс или службу
Если Windows не может выключить службу или процесс, компьютер не может выключиться. Чтобы определить, связана ли причина с вашей системой, необходимо проверить System Stability Monitor.
Для этого следуйте приведенным ниже инструкциям:
-
Щелкните правой кнопкой мыши в меню «Пуск» и перейдите к пункту «Панель управления»..
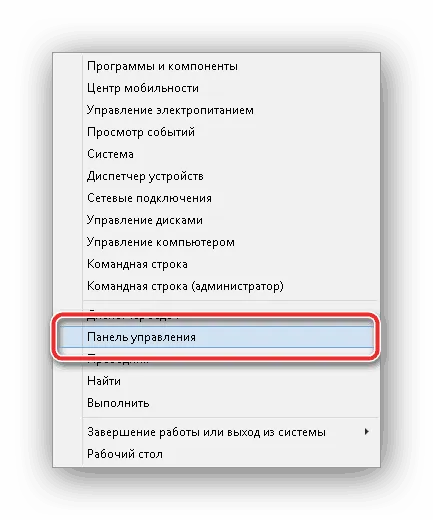
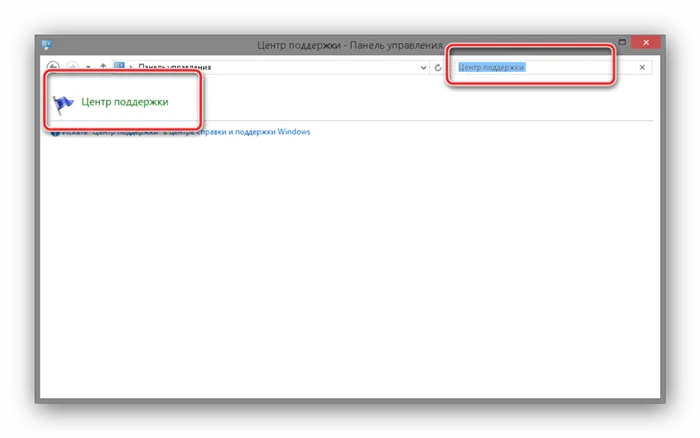
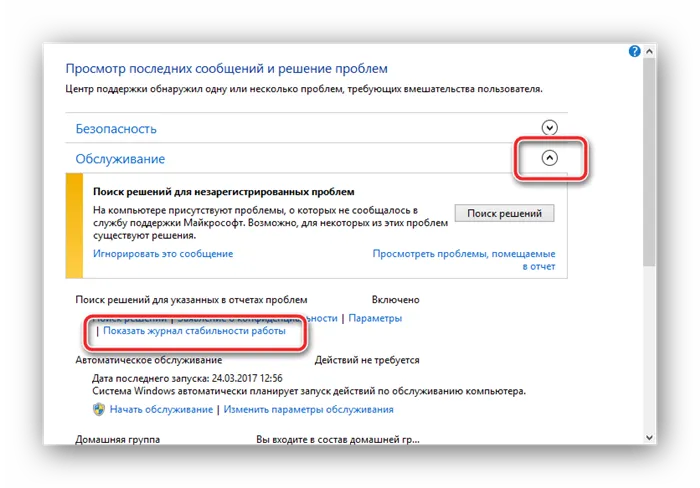
Щелкните правой кнопкой мыши и выберите «Control Stability Monitor» и щелкните правой кнопкой мыши.
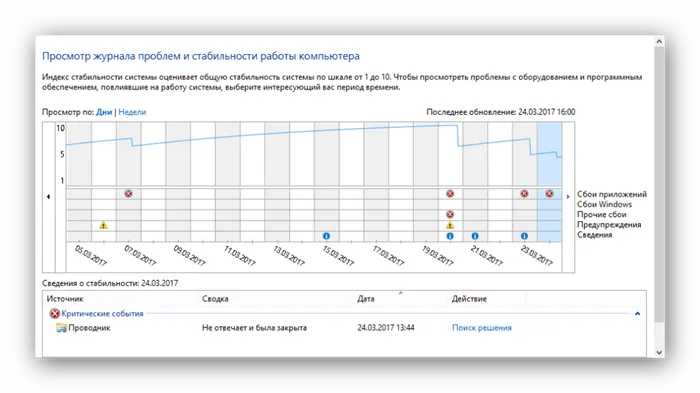
Как это сделать, смотрите ниже:
- Введите «Диспетчер задач». «Диспетчер задач».
- Выберите «Диспетчер задач». Вы также можете получить доступ к нему, нажав «Ctrl» + «Shift».
- Перейдите на вкладку «Автозагрузка» и отключите автоматическую загрузку нужной программы.
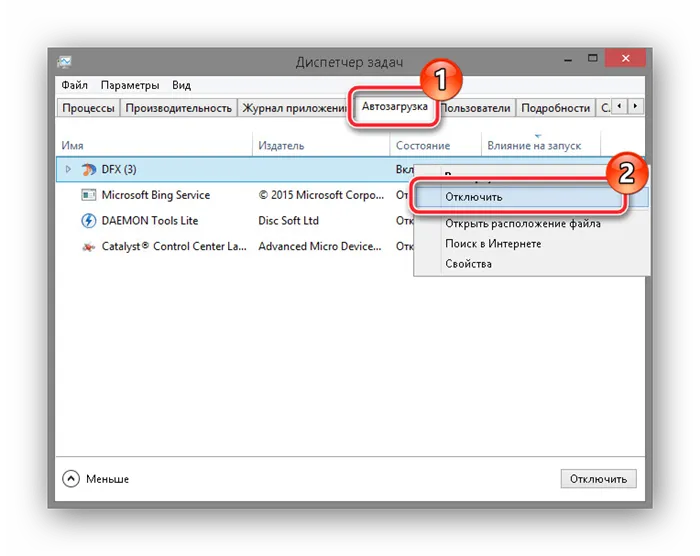
Если эти инструкции не помогают, отключите все службы, не относящиеся к Microsoft. Это можно сделать следующим образом:
- Нажмите клавиши «Win» + «R», чтобы открыть команду «Выполнить».
- Введите команду msconfig и нажмите «Ok».
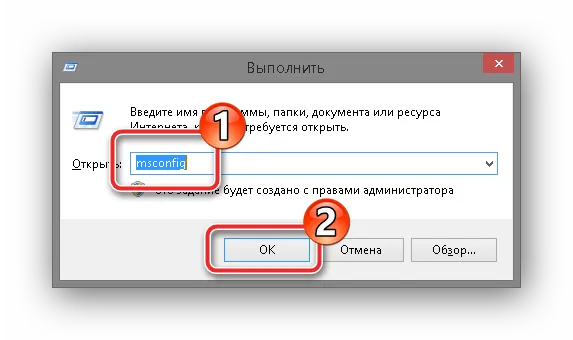
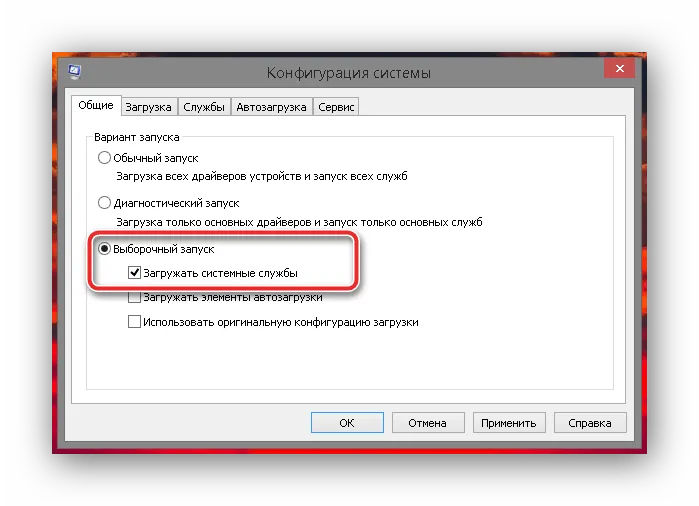
Важно: Вы не должны отмечать другие поля.
Затем выполните следующие действия:
- Перейдите на вкладку «Услуги».
- Активируйте флажок «Не показывать службы Microsoft».
- Нажмите на флажок «Деактивировать все». .
- Нажмите на «OK», а затем на «Выключить все службы»..
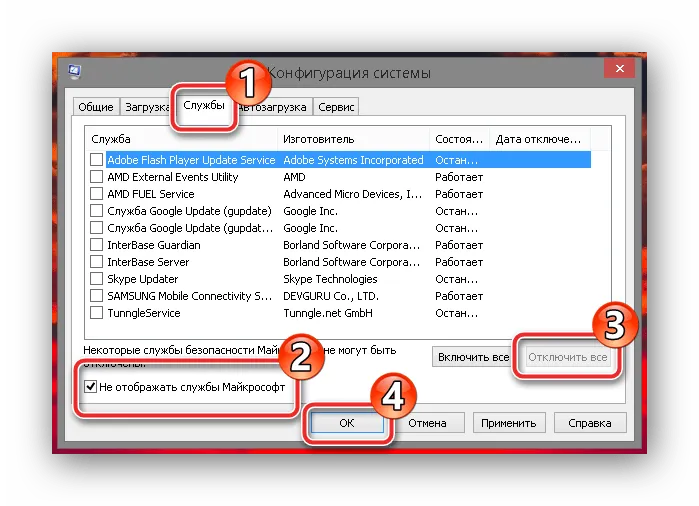
Причина 2: Влияние вирусных программ
Вирусы в вашей системе также могут вызвать эту проблему. Если вы давно не проверяли свою систему на наличие вирусов, запустите проверку с помощью любой антивирусной программы.
Мы рекомендуем вам прочитать эту статью: Как удалить вирусы с компьютера.
Причина 3: Аппаратные ошибки системы
Они возникают, когда аппаратное обеспечение, драйверы или BIOS работают неправильно.















