Этот инструмент позволяет скрыть устройства, для которых вы не хотите обновлять драйверы (обычно вам нужно скрыть обновления для определенного оборудования).
Как запретить обновление драйверов для выбранного устройства в Windows 10
Windows 10 автоматически загружает и устанавливает все необходимые драйверы устройств, как только вы подключаетесь к Интернету. Это избавляет от необходимости загружать и устанавливать драйверы вручную. Однако если вы используете старые аппаратные устройства, например, старые принтеры или видеокарты, драйверы, установленные Windows 10 по умолчанию, могут вызвать проблемы. Кроме того, некоторые пользователи Windows 10 просто хотят отключить загрузку драйверов для определенного оборудования, например, видеокарт. Просто следуйте приведенным ниже инструкциям, чтобы запретить Windows 10 загружать и устанавливать драйверы для определенного выбранного аппаратного устройства.
Поиск и копирование идентификаторов устройств аппаратного обеспечения
Поскольку мы хотим заблокировать обновления драйверов не для всех устройств, а для конкретного устройства, нам необходимо знать его уникальный идентификатор оборудования. Для этого откройте «Диспетчер устройств», нажав правой кнопкой мыши на кнопку Пуск.
Открыв диспетчер устройств, найдите оборудование, для которого вы хотите отключить автоматическое обновление и установку драйверов. В моем случае я выберу видеокарту моего старого ноутбука. Щелкните правой кнопкой мыши на устройстве и выберите опцию Свойства.
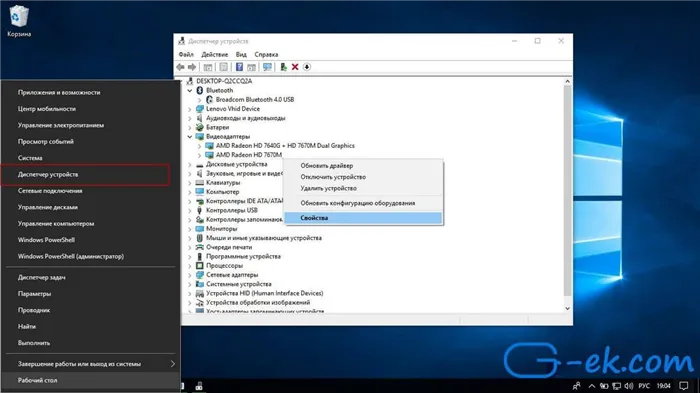
В окне свойств оборудования перейдите на вкладку «Подробности». а затем выберите «Идентификатор оборудования» из выпадающего меню в разделе «Свойства».
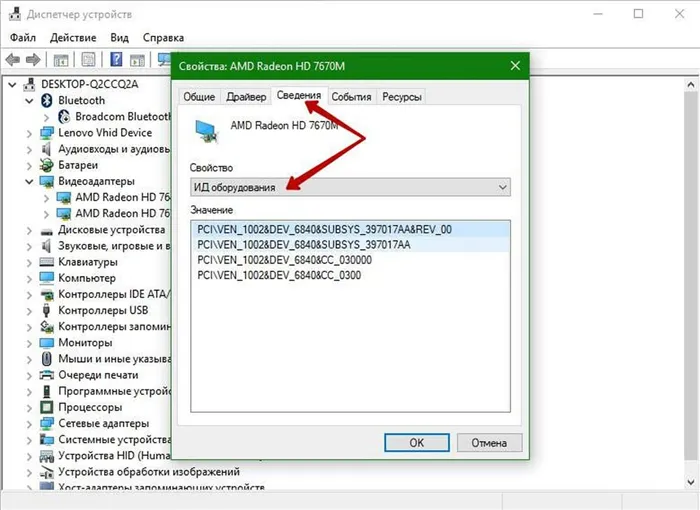
Это действие отображает уникальные аппаратные идентификаторы целевой машины. Выделите все указанные идентификаторы, щелкните правой кнопкой мыши и выберите опцию «Копировать».
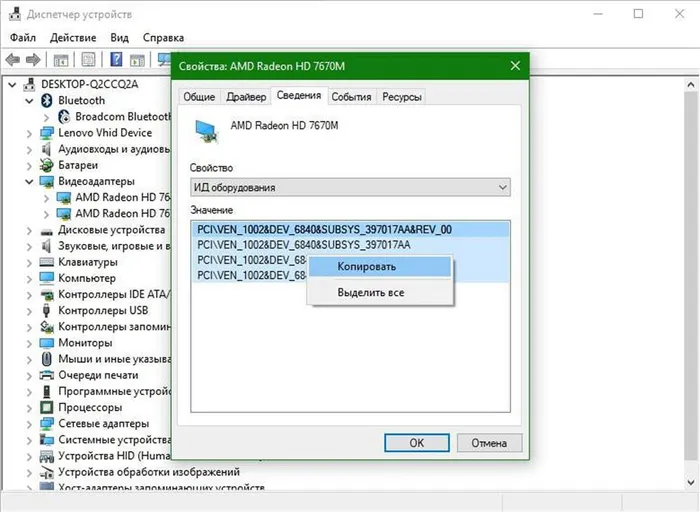
Эти идентификаторы понадобятся нам несколько раз, поэтому вставьте их и сохраните в текстовом файле для удобства.
Запрет установки драйвера для конкретного устройства с помощью редактора групповой политики.
Нажмите Win+R, введите или скопируйте и вставьте gpedit.msc и нажмите Enter, чтобы открыть локальный редактор групповой политики Windows 10.
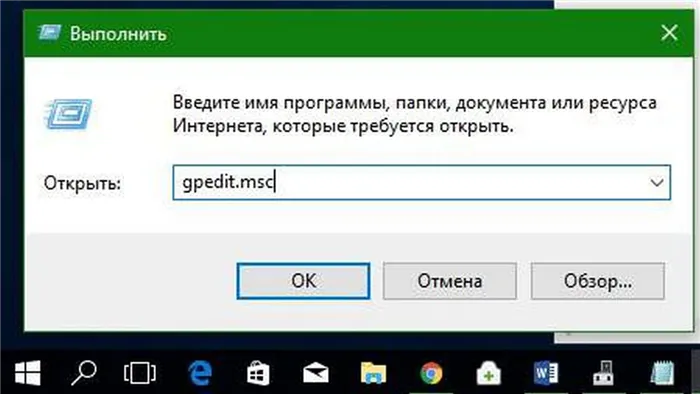
После открытия редактора групповой политики, перейдите в раздел « Конфигурация компьютера -> Административные шаблоны -> Система -> Установка устройства -> Ограничения на установку устройства .»
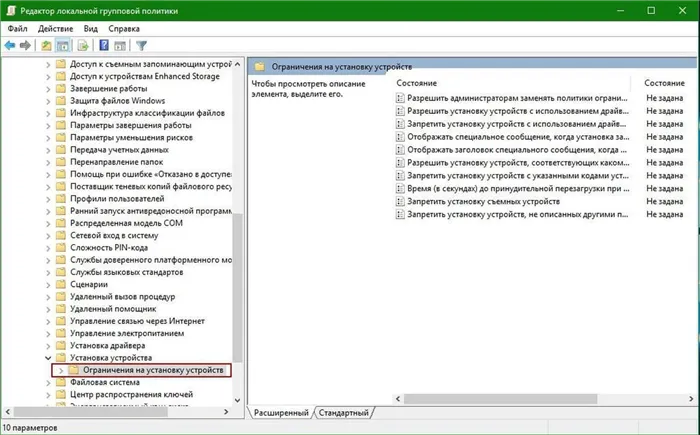
Теперь найдите политику «Запрет установки устройств с определенными кодами устройств.» и дважды щелкните ее, чтобы изменить ее свойства.
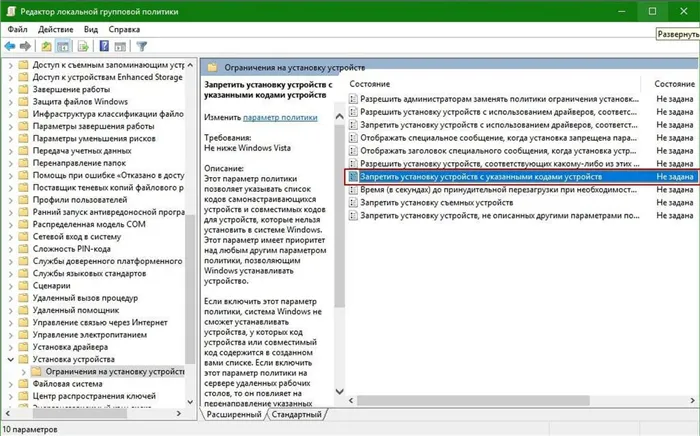
Активируйте политику в окне «Свойства», выбрав «Активная», а затем нажмите кнопку «Показать» в категории «Параметры».
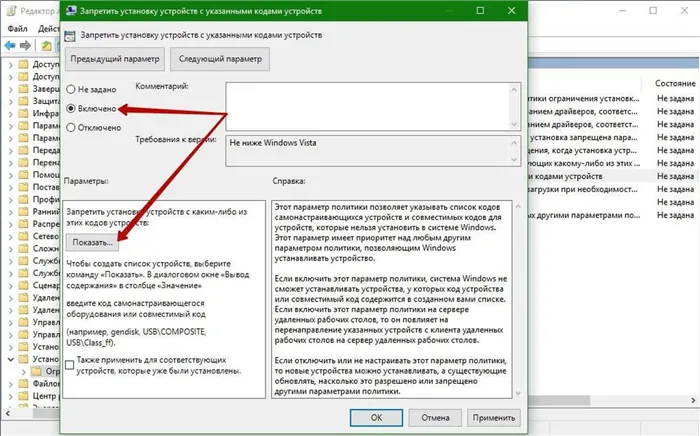
Это действие открывает окно Output Content, где вы вводите по очереди все ранее скопированные идентификаторы оборудования.
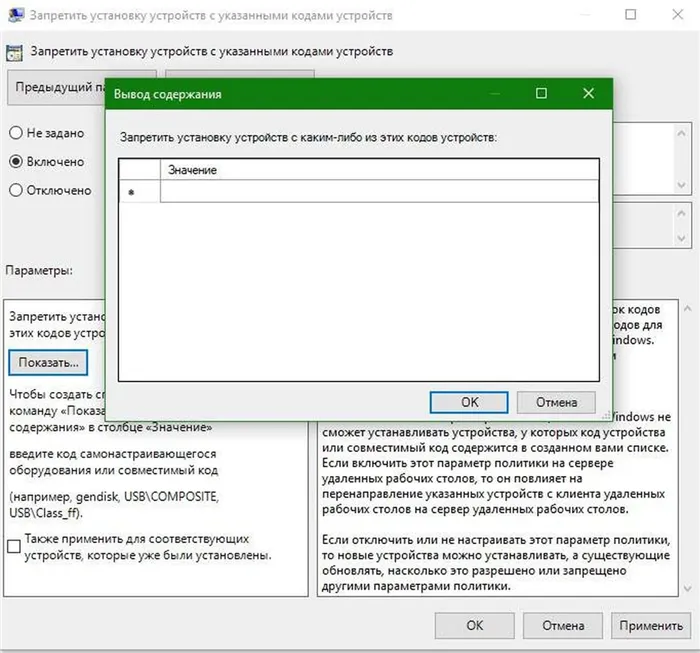
Когда вы заполните данные, нажмите кнопку «OK», чтобы сохранить изменения. Нажмите кнопку «Сохранить», чтобы сохранить изменения. Если в будущем у вас появятся другие аппаратные устройства, для которых вы хотите остановить или запретить обновление драйверов, просто добавьте новые идентификаторы аппаратных устройств в том же порядке.
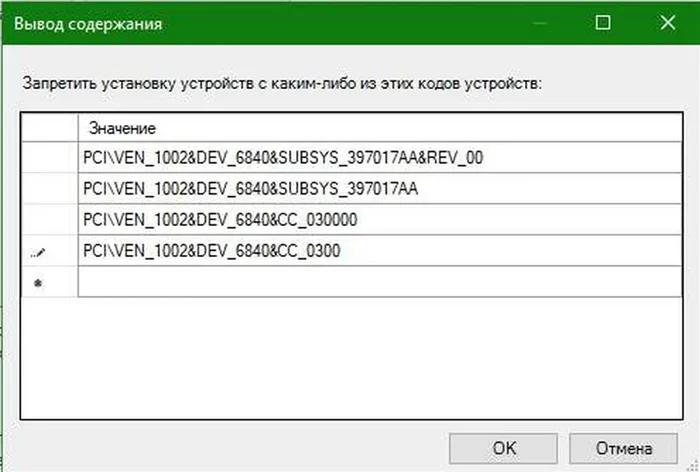
Нажмите кнопку «OK» в главном окне программы. в главном окне, чтобы сохранить изменения.
Перезагрузите систему, мы отключили обновление драйверов для видеокарты в Windows 10. Обратите внимание, что Windows загружает драйвер для этого оборудования, но не устанавливает его.
Чтобы восстановить настройки по умолчанию, установите флажок политики в положение «Не установлено» или «Отключено».
Запрет установки драйвера для конкретного устройства с помощью редактора реестра
Если вы используете Windows 10 Home, необходимо изменить реестр. Чтобы заблокировать установку драйвера, нажмите комбинацию клавиш Win + R, и введите или скопируйте и вставьте regedit, чтобы открыть редактор реестра.
Вызовите следующий путь.
Если вы не разделены на разделы:
- DeviceInstall
- Ограничения
- DenyDeviceIDs
Просто создайте их.
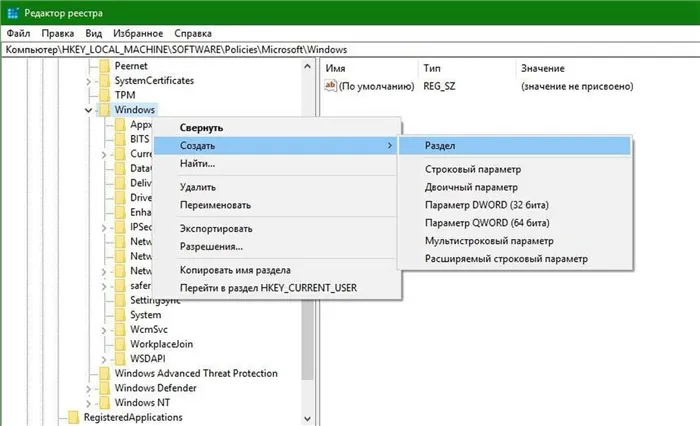
В разделе DenyDeviceIDs создайте новый параметр под названием » 1 «.
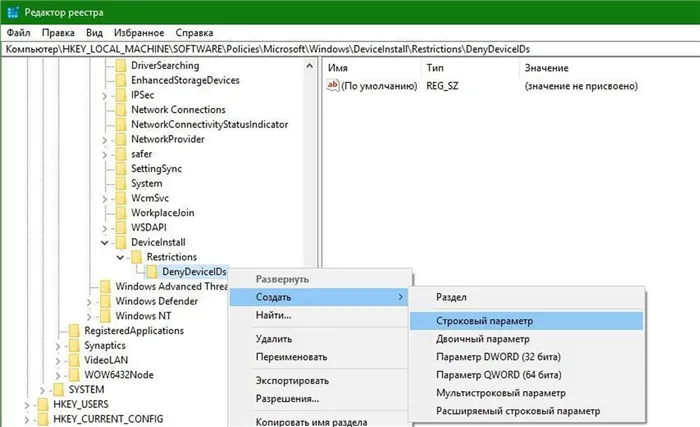
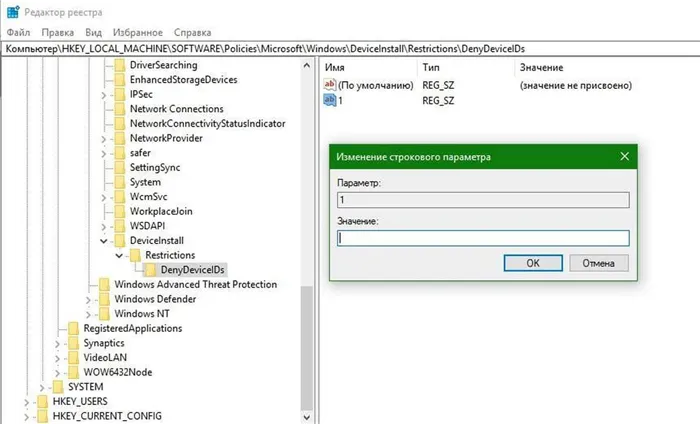
Дважды щелкните по вновь созданному параметру, введите один из ранее скопированных идентификаторов оборудования и нажмите «OK».
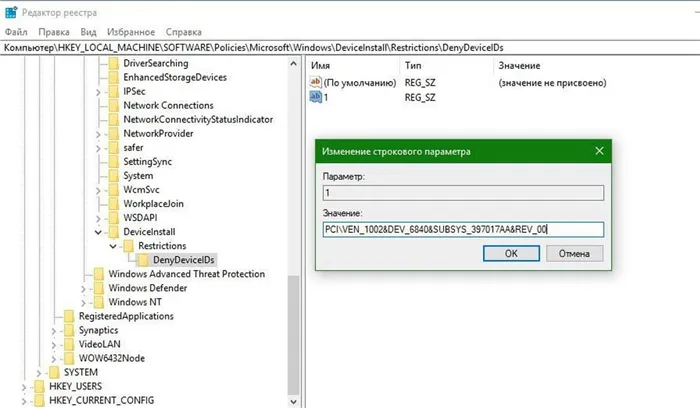
Поскольку у нас есть несколько аппаратных идентификаторов для нашего устройства (видеокарты), нам нужно создать еще три строковых параметра и назвать их, например, 1, 2, 3, 4 и т.д. Введите дополнительный идентификатор оборудования для каждого значения и сохраните его. Когда вы все сделаете, он должен выглядеть примерно так. Как вы видите, я создал несколько строковых параметров и добавил идентификаторы видеокарт.
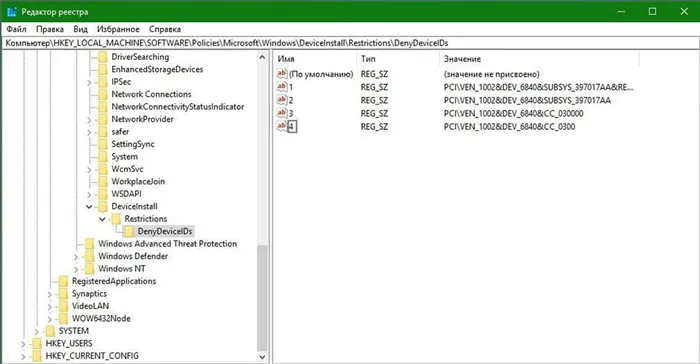
Перезагрузите систему, чтобы изменения вступили в силу. Чтобы сбросить все настройки, просто удалите созданные разделы.
Поделитесь своими мыслями и опытом использования описанного выше метода блокировки обновлений драйверов для конкретных устройств в Windows 10.
Перейдите в раздел Конфигурация компьютера, затем Административные шаблоны, Система и установка драйверов. Дважды щелкните на нем, чтобы открыть опцию «Отключить запрос на использование Центра обновления Windows…».
Способы запретить Windows обновлять драйвера
Этот метод (по моему скромному мнению) является одним из самых эффективных. Сначала необходимо открыть редактор групповой политики. Для этого:
- Нажмите Win+R ,
- В появившемся окне «Выполнить» введите gpedit.msc и нажмите OK.
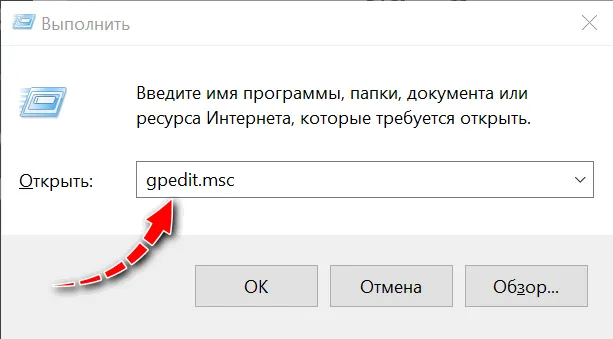
gpedit.msc — Запуск редактора групповой политики
Примечание: Редактор групповой политики недоступен в первых версиях и при запуске Windows! Если вы получаете сообщение об ошибке каждый раз, когда пытаетесь запустить его, прочитайте это сообщение.
*
Кстати, работа с этим редактором ничем не отличается от работы с Проводником.
Как правило, необходимо открыть вкладку:
Конфигурация компьютера -> Административные шаблоны -> Система -> Установка устройств -> Ограничения на установку устройства.
Затем разверните опцию «Запретить установку устройств, на которые не распространяются другие параметры политики». Затем разверните параметр «Запретить установку устройств, на которые не распространяются другие параметры политики», активируйте его и сохраните настройки.
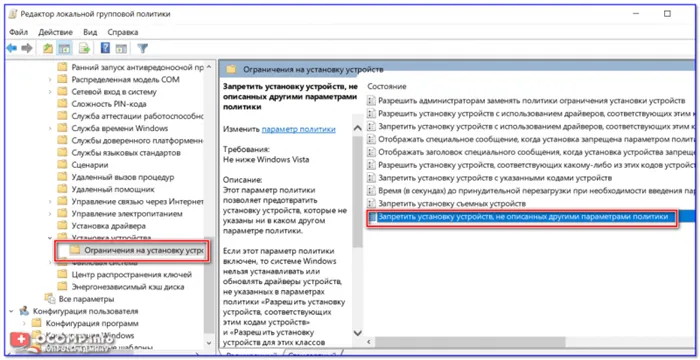
Запретить установку устройств, на которые не распространяются другие параметры политики / кликабельно
Примечание: Когда этот параметр политики включен, Windows не будет устанавливать или обновлять драйверы для устройств, которые не указаны в параметре политики «Разрешить установку устройств, соответствующих этим кодам устройств».
Затем рекомендуется открыть другую вкладку:
Конфигурация компьютера -> Административные шаблоны -> Компоненты Windows -> Центр обновления Windows.
На этой вкладке есть параметр «Не включать драйверы в обновления Windows», который необходимо открыть.
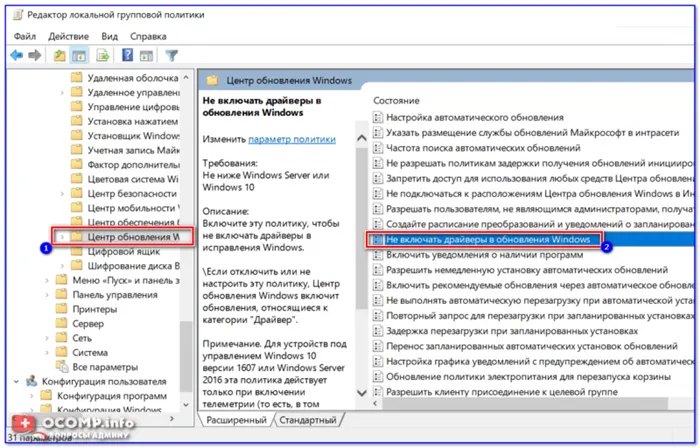
Не включайте драйверы в обновления Windows
Затем следует также переместить ползунок в положение «Включить». Как указано выше, и нажмите OK (пример на скриншоте ниже 👇).
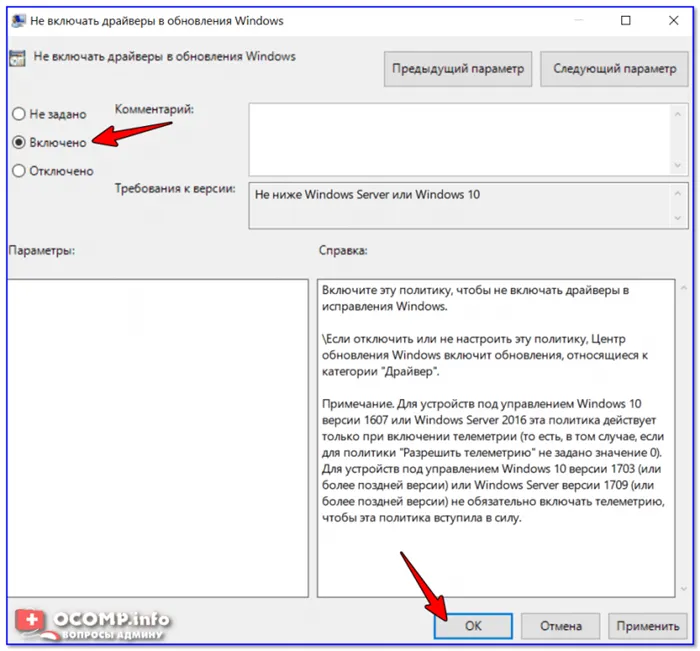
Наконец, на той же вкладке найдите и откройте опцию «Настроить автоматическое обновление».
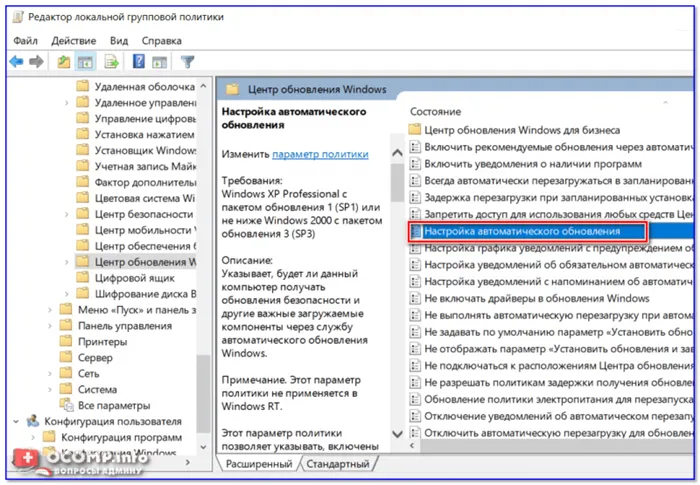
Настройка автоматического обновления / Редактор групповой политики.
Установите ползунок в положение «Включить». и установите опцию «Разрешить локальному администратору выбирать настройки». Затем сохраните настройки и перезагрузите компьютер.
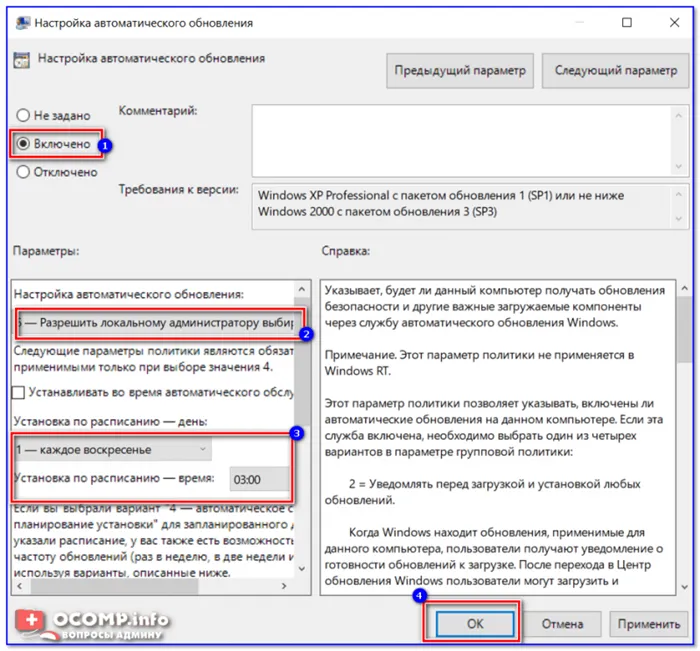
Способ №2: через настройки оборудования
Для этого нажмите Win+R и введите команду sysdm.cpl, чтобы открыть окно свойств системы. 👇
Затем перейдите на вкладку Оборудование и нажмите кнопку Параметры установки устройства .
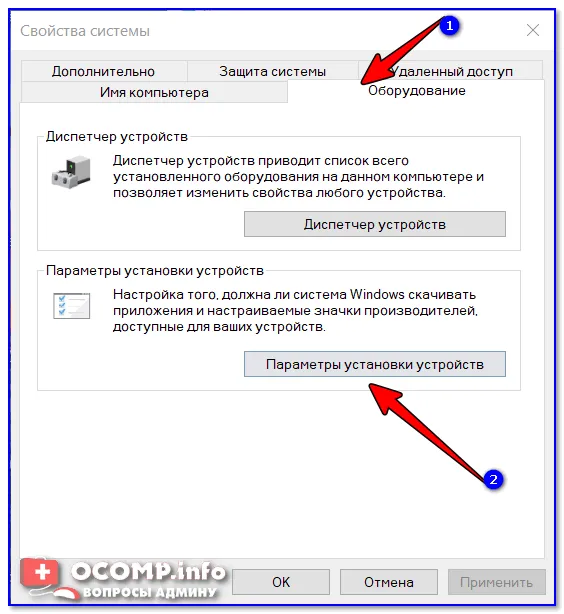
Настройки для установки устройства
Далее переместите ползунок в положение «Нет» (это означает, что система не позволит автоматически загружать приложения от производителя вашего устройства, включая драйверы).
Примечание: В разных версиях Windows 10/11 эта вкладка (настройки устройства) может немного отличаться.
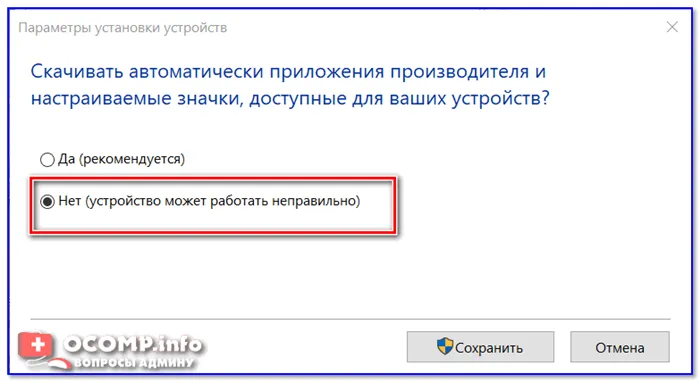
Если вы хотите автоматически загружать приложения от производителей
Способ №3: через системный реестр
Этот метод немного сложнее предыдущего, но он работает для всех версий Windows 10/11 (также для версий Home, в которых невозможно открыть процессор групповой политики).
-
Сначала необходимо открыть редактор реестра. Для этого нажмите Win+R, введите regedit и нажмите OK (👉 Альтернативы),
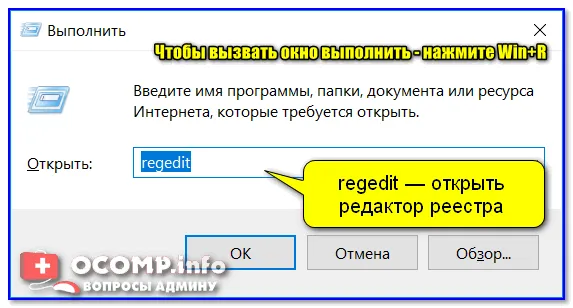
regedit — открыть редактор реестра
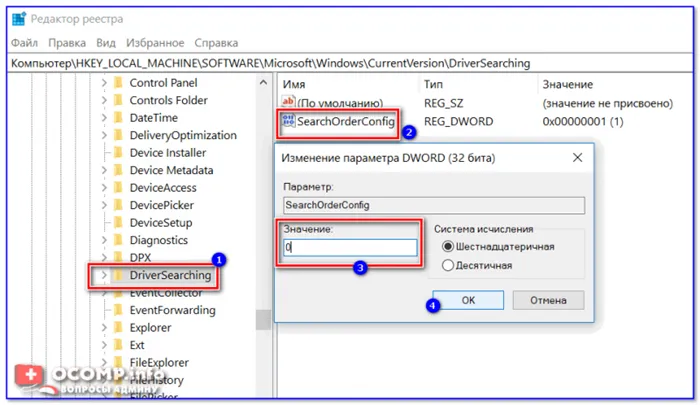
SearchOrderConfig — значение 0
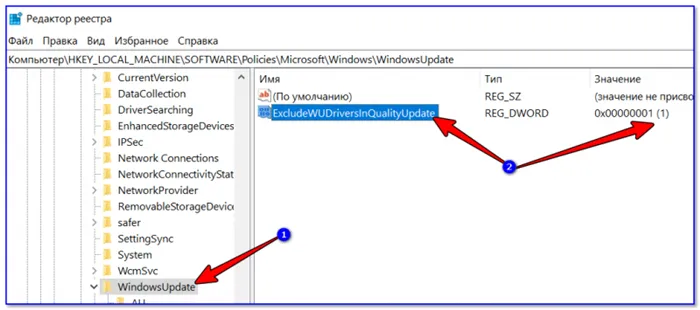
ExcludeWUDriversInQualityUpdate — установлено на 1
Первый способ отключить обновления драйверов — использовать настройки устройства Windows 10. Существует два способа доступа к этим настройкам (оба требуют наличия администратора на компьютере).
Редактирование редактора реестра для отключения обновления драйверов
Вы можете отключить обновление драйверов с помощью редактора реестра. Для этого нажмите комбинацию клавиш Win+R и введите команду «regedit» в приглашении «Выполнить».
Откроется новое окно. Перейдите в «HKEY_LOCAL_MACHINE», «Software», «Microsoft», «Windows», «CurrentVersion» и «DriverSearching». Если последняя папка отсутствует, щелкните правой кнопкой мыши на «CurrentVersion» и выберите «Создать» и «Раздел». Дайте разделу идентичное имя.
Затем отредактируйте или создайте параметр «SearchOrderConfig». Его значение должно быть равно «0».
После сохранения изменений и перезагрузки компьютера.
Отключаем обновление драйверов через редактор локальной групповой политики
В редакторе локальной групповой политики Windows 10 есть функция обновления драйверов. Чтобы отключить его, необходимо выполнить следующие действия. Нажмите «Win+R» и введите «gpedit.msc».
Перейдите в раздел Конфигурация компьютера, затем Административные шаблоны, Система и установка драйверов. Дважды щелкните на нем, чтобы открыть опцию «Отключить запрос на использование Центра обновления Windows…».
Появится новое окно. Выберите «Включено» и нажмите «OK» или «Применить».
Используя один из вышеперечисленных методов, вы можете отключить автоматическое обновление драйверов и избежать многих проблем в будущем.















